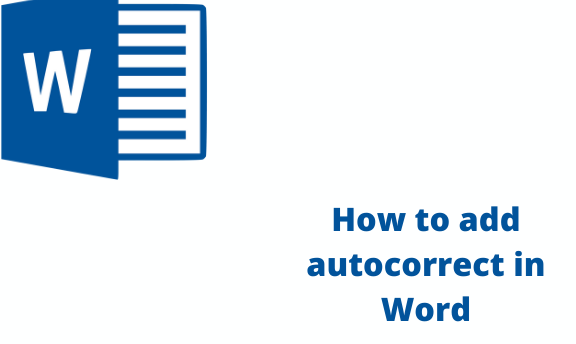The autocorrect feature (text replacement) is a tool found in Ms. Word that automatically corrects as you type. This is one of the vital tools in Word as it makes typing easy and faster. This tool eases the process of typing and correcting errors found on your document. However, it is one of the hidden tools in Word, and therefore many people do not realize its importance.
To work with this tool, you have to activate it on your Word application. Let us discuss how to work with this vital tool.
Activating Autocorrect Tool
Table of Contents
To activate the autocorrect feature on your Word, these steps are followed;
1. Firstly, open your word application. This is because the feature is found within the app and is not an add-ins feature.
2. On the ribbon, locate and click on the File tab, which is located at the leftmost corner of the ribbon. Next to the Home Tab.

3. Then, click the Options button, which is located in the middle of the left screen.
4. On clicking, the Word’s options dialogue box opens.
5. Select the Proofing button, which is located on the left pane.

6. Locate the Autocorrect section and click the Autocorrect options… button.

7. On the Autocorrect dialogue box, customize the settings.
8. Finally, click the Ok button to save changes.
By doing so, you will have activated the Autocorrect feature.
Adding Autocorrect to the ribbon
To activate the autocorrect tool, these steps are followed;
1. Firstly, open your word application. This is because the feature is found within the app and is not an add-ins feature.
2. On the ribbon, locate and click on the File tab, which is located at the leftmost corner of the ribbon. Next to the Home Tab.
3. Then, click the Options button, which is located in the middle of the left screen.

4. On clicking, the Word’s options dialogue box opens.
5. From this screen, choose the Customize Ribbon button.

6. On the right pane, there’s the Customize the ribbon and Keyboard shortcuts screen. From this screen, you’ll add the autocorrect tool.
7. From the Choose command from the drop-down menu, select the Commands Not in the Ribbon option.

8. On clicking, all the commands and shortcuts not displayed in the ribbon will appear below the Choose commands from the section. Go ahead and select the Autocorrect options button.

9. Then, click the Add button.
10. On clicking the Add button, you will be prompted to choose the tab to add your command. Select the tab on the rightmost pane where your autocorrect will be saved.
11. Save changes by hitting the “Ok” button. Now you can easily access the autocorrect feature from the ribbon.
To remove autocorrect from the ribbon.
Steps to be followed;
1. Click the File tab.
2. Click the Options button in the middle of the screen.
3. On the Word’s options dialogue box, choose the Customize Ribbon button.

4. On the rightmost pane, select the Autocorrect button you want to remove as a shortcut.
5. Click the Remove button.

6. Lastly, hit the “Ok” button to save changes.