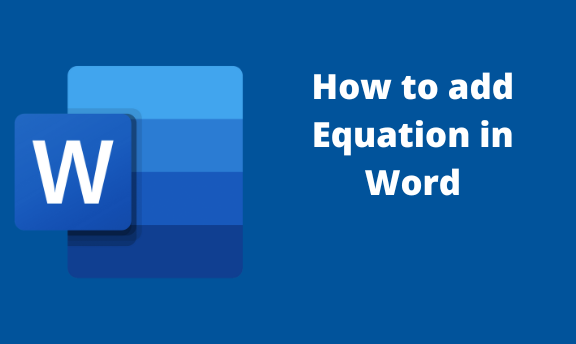Equations are the base for mathematics, and therefore they are essential. Word allows its user to use Equation easily, making the mathematic operation with the Word environment easier. However, many Word users are unaware of the workaround to be followed when adding Equation to a Word document. Thankfully, this document will guide you on adding Equations and using them in Word.
Adding Equation
Table of Contents
Steps to follow:
1. To get started, locate the Word application on your Pc. Double-click on it to open the application. To create a new document, click the File button on the toolbar. Then, locate the New button.
You can also use the keyboard shortcuts to open a new document. That is, CTRL + N. Alternatively, open an existing document that you need to add the Equation.

2. On the opened document, locate the Insert button on the toolbar.

3. Locate the Equation section on the rightmost side of the displayed icons.

4. Click on the Equation’s drop-down button.
5. From the drop-down menu, choose the Built-in, more equations, ink equation, or new equation button.

6. With the built-in equations, you have to click on the Equation you want, which will appear in your document.
7. If you choose the More equations from the office button, hover the mouse over this button.
From the side-view menu displayed, scroll downwards to find the needed Equation.
Once you locate the Equation, click on it.
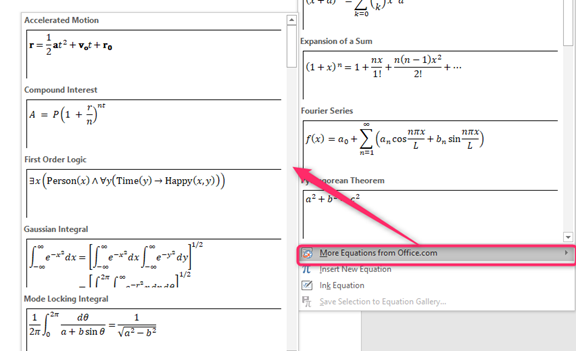
8. If you choose the Insert new equation button, follow these steps:
On clicking, a Type equation box will appear on the document you are working on.
Use the Design tab on the toolbar to customize your Equation.

Finally, type the formula on the space provided, and then click on the drop-down button next to your Equation to align the Equation.
9. If you choose the Ink Equation, follow these steps:
On clicking, a dialogue box will open. Click on the Write icon to write the formula in the space provided.
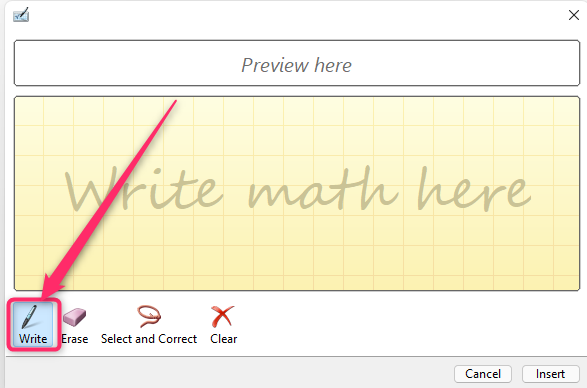
To customize the formula, use the tools next to the Write button.
Finally, hit the Insert button to add the formula to your document.
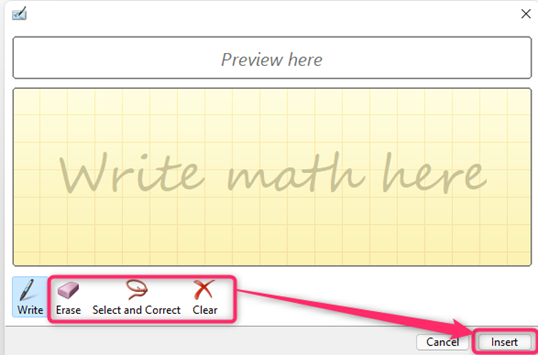
How to label Equation
You may use more than one Equation in the same document. Therefore, it is advisable to label each Equation. Here are the steps to do so:
1. Click on the drop-down next to Equation. Choose the Save as new equation button.

2. Locate the Reference tab on the toolbar.
3. From this pane, locate the Insert caption button. Click on it to open the caption dialogue box.
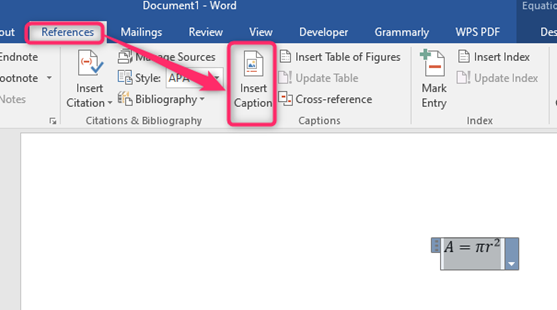
4. From the label drop-down menu, choose the equation option.

5. From the position drop-down menu, choose where the label will be positioned.

6. Click the New label button to open the New label dialogue box. Add the name of your label in the space provided and hit the Enter Button.
7. Click the Numbering button, and choose the numbering format you want.
8. Finally, hit the Ok button to save your equation label.