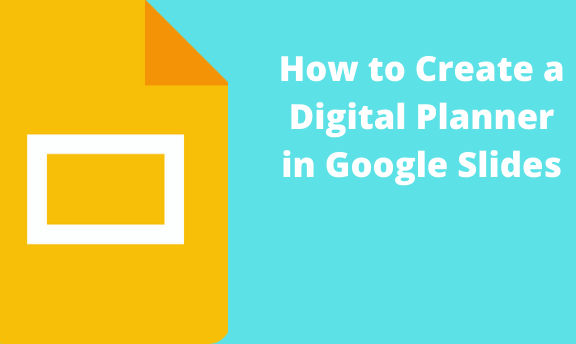The digital Planner is a note that allows one to utilize and organize a day effectively. It captures important dates and events that should be carried out throughout the day. It takes notes and tracks meetings and the goals of the day. A digital planner is a planner found in digital form and can be accessed through digital devices like mobile phones and computers. With Google Slides, you can easily create a digital planner that fits your schedule. In this article, we shall learn the methods that can be used to create a digital planner.
Digital planner from scratch, steps are involved:
Table of Contents
1. Log in to https://www.google.com/account using your email details. Locate the Google Apps icon and click on it.

2. Then, select the Slides option. Suppose you want the Planner to fill the entire Slide, an empty Slide. Click on the blank Slide with the plus sign to select an empty slide. However, if you want the Planner to occupy a certain portion of the Slide, you can add the Planner to the Slide of that existing document.

3. After opening the empty presentation, click the Slide button on the top tab. Hover the mouse on the Apply layout, and click on the blank option.

4. Click on the Untitled presentation, edit it and add the name of your digital Planner.

5. The digital Planner is just like a calendar; the only difference is that it only highlights important dates. Therefore, add a table. Click on the insert button, and select the table option. Add a table with seven columns and six rows.

6. Add the month’s name on top of the created table. Then, add the names of the days week on the top row. Adjust the size of the table to fits your data.
7. Next, add the days to the other empty boxes. Then, resize the table to fill one Slide. Make sure the day cells are large enough to accommodate important notes.

8. Go to the next Slide, and create another table that will contain the next month’s data. Repeat this procedure for the remaining months.
9. Select the days you want to schedule and add a note under that day’s date on the calendar created. In addition, you can use the Fill option to make a date unique.
Customize the Digital Planner
Make the Digital Planner more presentable by customizing it. Some of the customizing steps are:
1. Add a background image. Click on the Background button on the toolbar, and select the image you want to use in the background.

2. Fill in the important dates using the Fill Option on the toolbar.

Using Templates to create a Digital Planner
Here are the steps to create a digital planner using Google Slides templates:
1. Log in to https://www.google.com/account using your email details. Locate the Google Apps icon and click on it.
2. Then, select the Slides option. Then, click on the Digital Planner template from the displayed list.

3. Go ahead and edit it.