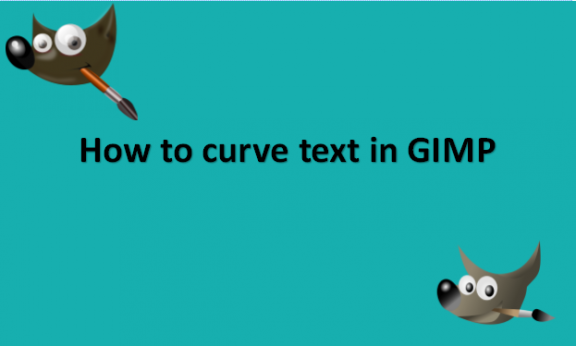Your brand name, service offers, or tagline can be incorporated into the round logo’s visual representation using curved words. As a result, it is simpler to produce a consistent image of your logo that can be printed onto circular stickers and other branding materials. Graphic designers frequently employ the method of curving text in everything from logos to stickers to mixed-media artwork. Working with text in GIMP may be a little challenging at times, but with a little assistance from the Paths tool, you can curve text rather quickly with just a few clicks. We will provide you with the steps you can use to curve text in GIMP.
You can curve text in GIMP by using the following steps:
1. Open GIMP on your computer.

2. Go to the File menu.

3. Click on New or Open to create or open the image file you want to curve text on.

4. Select the Text tool from the toolbox.

5. Click and drag to outline a textbox.
6. Select the font and typeface you want to use and enter your text.
7. Select the Paths tool from the toolbox.

8. Click once on the image to set the first point of your path.
9. Click again to set additional points.
10. You will require at least 2 points, but you can make as much as you want to make more complex curves.
11. Locate the text layer in the Layer Panel in the bottom right of the GIMP window.

12. Right-click the entry for your text layer.
13. Select Text Along Path from the popup menu that appears.

14. GIMP automatically creates a complex new path that outlines your letters in the new curved shape.
15. Go to the Layers menu.

16. Click on New Layer.

17. Ensure the new layer is set to Fill with (Transparency) in the New Layer options dialog.

18. Click OK.

19. Click on the newly curved text using the Paths tool to choose the path. The route handles might obscure your text if it’s quite small or you are not fully zoomed in, but they will show up in the final product.

You have successfully curved your text in GIMP! Your text will no longer be editable at this point, but you may still make other changes or manipulate the image as you normally would with a pixel layer. You must start the process all over again from the very beginning if you wish to change the content of your curved text. This can be frustrating, but you can still repeat the process while getting in more practice on how to curve text in GIMP.