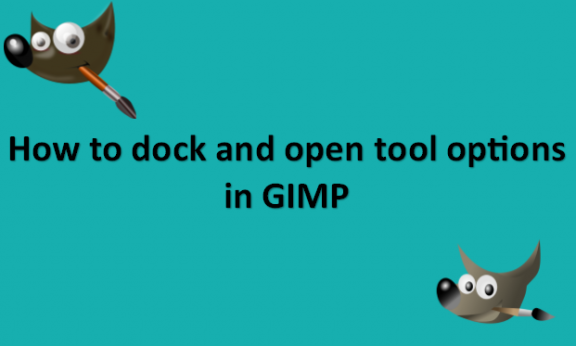Becoming familiar with the user interface is critical if you plan to plunge into using GIMP seriously. Because the toolbox, tool options, and every other panel you need to utilize are all displayed in separate windows, we thought GIMP’s user interface to be overly complicated for a very long time. This makes creating effective workflows extremely difficult or practically impossible for various reasons we will not go into here. Even worse, since everything was displayed in its window, it was too simple to accidentally close a panel or choose something from within it while attempting to use it. The issue was substantially resolved after the GIMP development team finally recruited a user experience consultant. Single-Window Mode, which will save the day if your toolbox configuration is all messed up, was introduced as a result. You can get your toolbox docked at the left side of the GIMP interface by opening the Windows menu and clicking on the Single-Window Mode option to disable it if it has not been disabled. Then, open the Windows menu again and click the Single-Window Mode option to turn it back on. The toolbox should be neatly docked on the left side, as usual, and GIMP will reassemble all of your separate windows into a single one. This is all that is necessary for most circumstances! However, if you find yourself in a more complicated position, such as mistakenly closing the toolbox rather than docking it, here is how to fix it. We will provide you with the steps you can use to dock and open tool options in GIMP if you accidentally close the toolbox when trying to dock it. The steps are clear and easy to follow in your GIMP application.
If you have accidentally closed the toolbox instead of docking it, you can dock and open tool options in GIMP by using the following steps:
1. Open GIMP on your computer.

2. Go to the Edit menu in GIMP.

3. Click on Preferences.

4. The Preferences window opens, giving you access to the inner workings of GIMP.
5. Scroll down in the left pane until you see the Window Management entry.

6. Click on Window Management to open the important settings in the right pane.
7. Click on Reset Saved Window Positions to Default Values.

8. GIMP pops up a small notification box that lets you know everything will be solved the next time GIMP loads.
9. Click OK on the notification box.

10. Click OK again in the main Preferences window.

11. Close GIMP and reload it.
Everything should be back to normal. Note that the Reset button in the main Preferences window offers the ultimate reset if the steps above do not fix the problem. However, doing so would erase any adjustments you may have made to GIMP, so you should only use it as a last resort. All the best!