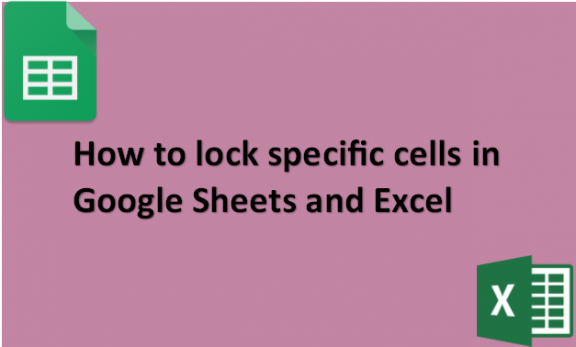You can lock the cells on an Excel worksheet and then password-protect it in google sheets to stop other users from unintentionally or purposefully editing, moving, or deleting data. Imagine that you are the owner of the team status report worksheet and that you only want team members to be able to input data to certain cells and not to change anything else. With worksheet protection, you can restrict user access to only specific areas of the sheet, preventing them from editing data in other parts of the sheet.
The following steps show how we can lock cells in both google sheets and excel.
In Google Sheets;
Table of Contents
1. Select the cell you want to lock and right-click on it. An options pane appears. From the options displayed click the last option to view more cell actions then click Protect range.

2. From the Protected sheets and ranges pane that pops up, click Add sheets & ranges.

3. In the text field labeled Enter a description, you can enter the description of the data in the cell that you want to lock. This field is optional therefore it is not a must you fill it.
From the range options, there is another text field that shows the reference of the cell that you are locking. If you want to lock a different cell you can change the reference of the cell from that text field and enter the reference of the cell of your choice.

4. Then click the button named Set permissions.

5. In the dialogue box named range editing permissions, select Only you from the options provided in the dropdown menu if you do not want anybody else to edit the contents of the cell. Then click the Done button.

If you want to give some people permission to edit the cell, then you need to select the Custom option from the dropdown menu. Then enter the emails of the specific people you want to give permissions to in the text field area with the label Add editors. Then click the Done button.

In Excel;
1. Click on the cell to lock.
2. From the menu bar click the Home tab.
Then from the Alignment options group click on the icon at the bottom right of the group with a small arrow.

3. A dialogue box named Format Cells appears. Click the last tab labeled Protection, select the locked checkbox, and then click the OK button.

4. From the menu bar again, click on the Review tab.
Click on Protect Sheet since you want to lock a specific cell in your worksheet.
Note: Only click on Protect Workbook if you want to protect the whole excel file.

5. After clicking protect sheet a Protect Sheet dialogue box appears.
Enter the password to lock your cell on the password field, click OK, and re-enter the password again.

Note: The password will be used to unlock the cell if you want to edit it again.