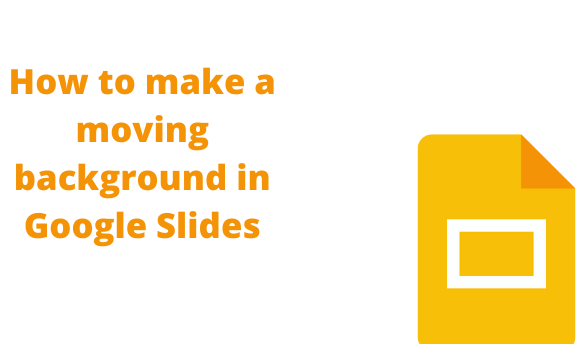The background helps define how the audience understands the content in the Google Slides. A moving background is more eye-catching as compared to a stationary background. In this article, we shall discuss some of the ways of making a moving background in Google Slides.
Adding a moving background using a GIF
Table of Contents
Follow these steps:
1. Open your Google Account. Then, from the Google Apps, Locate the Google Slides and open it.
2. Next, open a new Google slide, or an existing Google Slides that you need to add the Gif.

3. On the top tab, go to the Insert tab and hover your mouse on the Image button.
4. Then, select the Upload from Computer button.

5. You will be prompted to select the gif image from your device. Lastly, click the Open button to add the Gif to the Slide.
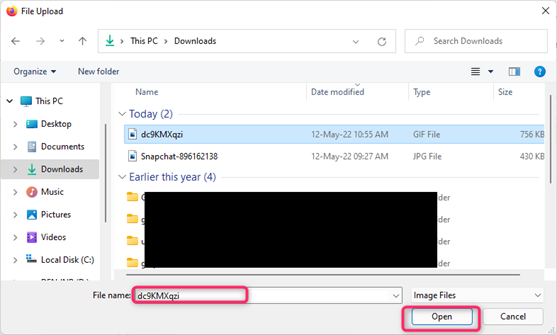
6. Click on the insert button and select the text box button. Add the text box on top of the GIF background.

7. Finally, add the content on the textbox, and resize it on top of the moving background.

Similarly, you can use a GIF from your Drive to set a moving background. Here are the steps to do so:
1. Open your Google drive.
2. Click the New button followed by the File upload button. Select the image Gif from your device and upload it on your Drive.

3. Now, let us make a Gif image from the Drive. Open your Google Slides and select the Slide you want to add the GIF to.
4. Go to the Insert tab, and hover your mouse on top of the Image button.
5. From the drop-down menu, select the Drive button.

6. Google drive pane will open on the right-hand side of the screen. Select the image Gif you want by double-clicking on it. Click the insert button.

7. Click on the insert button and select the text box button. Add the text box on top of the GIF background.

8. Finally, add the content on the textbox, and resize it on top of the moving background. That’s all.
Adding a moving background using a URL
Follow these steps to do so:
1. Using your browser, locate and open the Gif you want to add as the moving background.
2. Then, right-click on the selected GIF, and click the Copy image link.

3. Open your Google Slides presentation. That is, open your Google Account. Then, from the Google Apps, Locate the Google Slides and open it.
4. Click on the Slide you want to add the Gif. Go to the Insert tab, and hover your mouse on top of the Image button on the top tab.
5. From the drop-down menu, select the By Url button.

6. Paste the link in the link section.

7. Then, click the insert button. Next, add the text box.

8. Finally, add the content on the textbox, and resize it on top of the moving background.