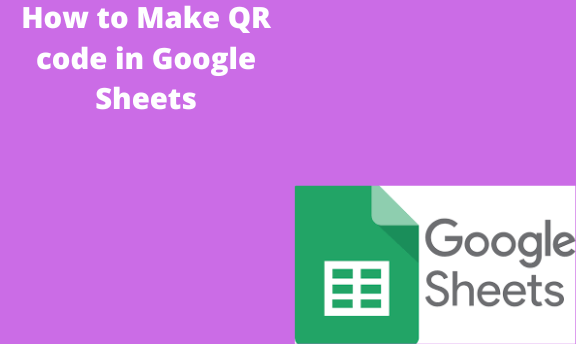QR code is a convenient tool to link online and offline worlds. Moreover, QR codes can redirect offline advertisements to online platforms, track conferences, and product & services acquisition. There are many other tasks it can do. Sometimes we need to generate the QR code for our products. Having the right tool to perform this task always matters to developers.
Do you know google sheets can generate QR codes more simply? Google sheet enables its users to generate QR codes from their sites and social media. In China, Qr codes are used daily to buy food, electronics, utensils, etc. Some countries are adopting the use of QR codes to redirect clients, audiences, and tourists and listen to coded audio. There is software to do this for you automatically, but we can learn to generate them independently. It’s pretty easy; new users of Google Sheets will learn this as the steps are simple and clear.
QR codes can be generated in the following ways:
1. Open Google Sheets on your computer.
2. Go to this link (https://developers.google.com/chart/infographics/docs/qr_codes)

3. Copy this link on Google charts and go back to your Google sheet on the same page.
syntax
https://chart.googleapis.com/chart?
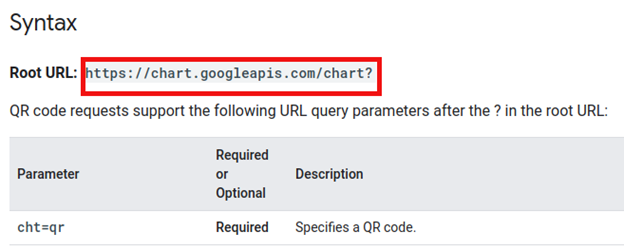
Scroll down to see the link under the syntax section.
4. Google sheet creates two columns heading one name it QR code and the other name it URL. Select the first cell and place the link under =IMAGE function.
=IMAGE(https://chart.googleapis.com/chart?)

5. Go back to the website, and we have other characters to add. Under syntax cope cht=qr, chs= and chl.
cht =qr(Specifies a QR code)
chs=(The size of the QR code)
chl=(specifies the link.)
All of them should be joined by &.see the screenshot below. Remember to close the quotes and parentheses.
=IMAGE(“https://chart.googleapis.com/chart?cht=qr&chs=150×150&chl=http://www.google.com”)
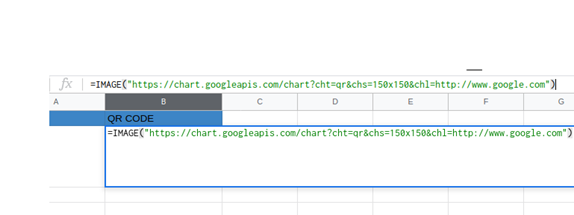
6. Hit enter. I used google, but you can choose any link of your choice. The same goes for the width and length; you can choose the size of your own—200 by 200, etc.

7. Now, let’s say we have our links in column 1. The column is named Url. We have to change the CHL= to get its reference of links from column one. Delete the link from the function and write. chl=” &A2
=IMAGE(“https://chart.googleapis.com/chart?cht=qr&chs=150×150&chl=”&A2))
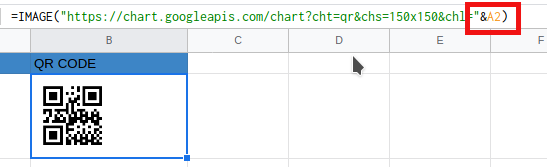
8. All the links in A2 can have the QR code if you apply the same thing to each link.

When the QR codes are scanned, they will redirect you to the links overhead. Google chart has enabled every user with a simpler way to create QR codes and can be used by everyone. There are other ways to come up with a QR code.
Qr code can be generated by the use of software and other websites. They will automatically design QR codes for you, like QR code generator software. At some point, you will have to pay for this service; it won’t hurt for you to know.