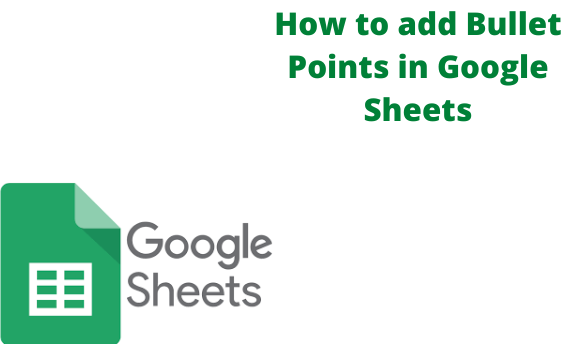In Google Docs, we have a simple way to insert bullets, but in Google Sheets, we have to sweat a little bit. In google sheets, it’s very rare to use bullet points, but we need to arise in some cases. We have three ways to achieve this.
- Share function.
- Copy and paste.
- Keyboard shortcut.
Keyboard shortcuts
Table of Contents
It will only work if you have a numeric keypad.
1. Open Google Sheets on your computer.

2. Select the “cell” you want to add the bullet.

3. Go to edit mode by pressing F2 or double click on the cell.
4. Hold the alt key and press num seven on the keypad.
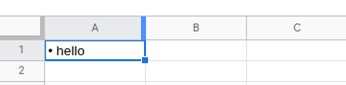
It will instantly place bullets in the cells you want.
If you want to have multiple bullets in different lines, you will have to insert a line break and apply the shortcut.
NOTE: Line break can be achieved by placing the cursor where you want to break the line, pressing the alt, and entering ALT+ ENTER.
After that, press ALT + 77 to generate bullets.
Adding bullets with the CHAR formula
You can use a formula to generate bullets in google Sheets. Bullet points have a Unicode number that will enable you to use the CHAR formula.
The use of the formula is great; it will enable you to use it with other text and values.
1. Open Google Sheets on your computer. (www.google.com/sheets)
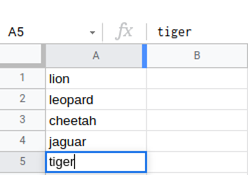
2. =CHAR(8226)&” “&A1Use the following formula. The formula will pic the content with the cell and add a bullet.
IN the next column, the first cell applies the formula.
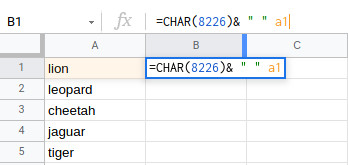
3. Hit enter. You can drag the formula to all of the cells for the rest of the cells.
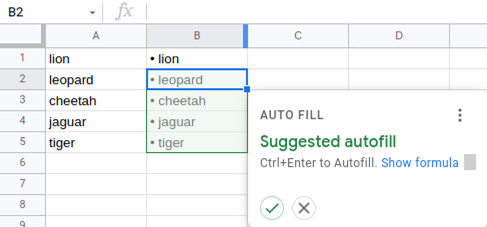
For the rest of the list, accept the auto-fill.
Custom format
It will add bullets automatically at the beginning of every word.
Google sheets have a custom format that allows its users to change the appearance of the text. We can create a format where every cell will have a bullet in front of the text. The feature updates itself, so you won’t have to repeat yourself.
1. Open Google Sheets on your computer. Open your work.
2. Select the “cells” you need to add bullets.

3. Go to the toolbar and select format.
4. Go to the number and hover the cursor over it to get more options. Go to the custom number at the end of the prompt menu and click it.
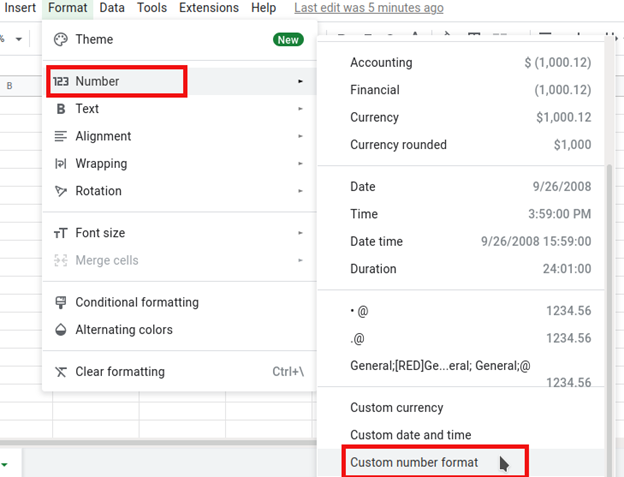
5. In the dialog box, enter • @ and click apply. (copy and paste this • @)
The above steps format the cell by default to add a bullet in front of every text.

Every text you enter will have a bullet in front. I prefer this last one as you don’t have to repeat yourself. It will do it for you.
The CHAR formula is ok, but you will have to apply the formula with other cells.