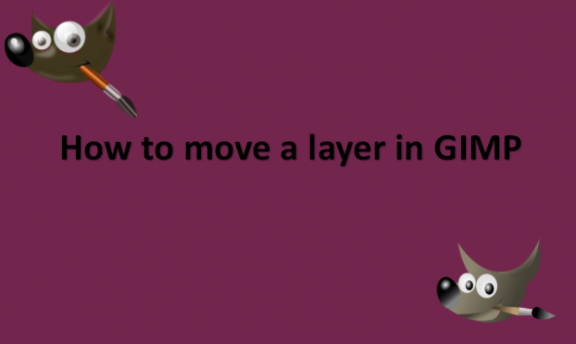One of GIMP’s key components, layers, makes the program simpler to use. A layer is used almost everywhere in GIMP, allowing you to work on various parts independently. The Move tool, which may be used to move selections, paths, guides, and text, is the simplest way to deal with layers. You could enjoy how this tool can make managing your complex composite photographs easier if you work with images that have multiple layers. Any complicated editing project relies heavily on layers, so getting familiar with them and knowing how to move them is crucial in your GIMP education. Although the layer handling in GIMP isn’t ideal, it is still simple enough to move a single layer or even multiple levels simultaneously. As you might anticipate, using the Move tool in GIMP is the simplest way to move a layer or picture. It is located at the very top of the toolbox, and you can also access it quickly and easily using the keyboard shortcut M. However, a crucial aspect of the Move tool is not immediately apparent. Readers with keen eyes will spot the Tool Options window in the lower left corner of the screenshot above and will see there are a couple of various available options. We will provide you with the steps that you can use to move the layer in GIMP using the Tool Options.
You can move a layer in GIMP by using the following steps:
1. Open GIMP on your computer.

2. Go to the File menu.

3. Click on Open to open the image with the layer you want to move.

4. Select the layer you want to move in the canvas from the Layer dialog box.
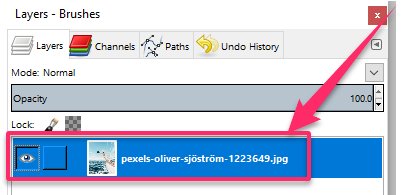
5. Click on the crosshairs icon in the Toolbox to activate the Move tool or by pressing M on your keyboard.
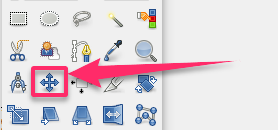
6. Move the layer by clicking and dragging it to a new position.
7. Your layer should now be successfully moved.
The other choice is to use the Unified Transform tool, but this doesn’t offer many benefits aside from the helpful Transform Matrix window that shows you exactly how much you’ve changed the content of your layer. Just be careful not to stretch it past its proper aspect ratio unintentionally! You are now essentially an expert on manipulating layers in GIMP after keeping that final warning in mind. Practice until it comes naturally because it’s a useful talent for all kinds of design and picture editing activities. As you have noted, the image editing software GIMP can handle intricate, difficult editing tasks. Additionally, the majority of projects require layers. Success with GIMP depends on becoming familiar with how they operate and how to manipulate them. Layers can be moved about in several ways, including utilizing the necessary settings in the interface’s five main parts, selecting the desired option from the main menu, or using keyboard shortcuts.