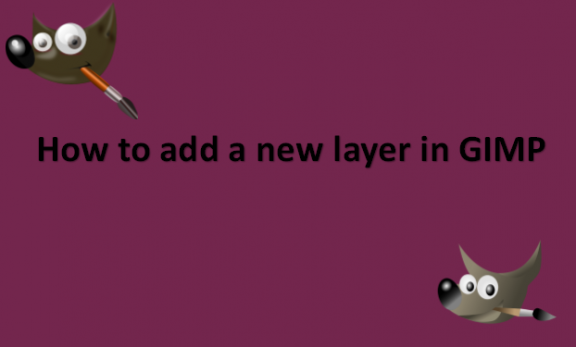GIMP, or GNU Image Manipulation Program, is a free and open-source picture editing program. Full-featured software enables both simple and complex adjustments to be done to digital photographs. Similar to the well-known image editing program Adobe Photoshop, GIMP enables users to build images on numerous levels. Transparencies are placed on top of one another to create layers. This implies that you can add numerous layers to a composition and then arrange them so that each layer displays a different set of colors, photos, graphics, text, effects, etc. The layers higher in the stacking order will be displayed on top of those lower in the stacking order, and items on layers will overlap if their pixels take up the same space on the image. Three color channels plus a transparent alpha channel make up each layer. Images can be created in this manner by stacking layers containing a small portion of the total image, like a line of text. To utilize GIMP to its fullest extent, you must learn how to add layers to the application. Every edit or design in GIMP takes place on a layer, which serves as the program’s fundamental building block. There are layers for images, text, and things like transparency or backdrop colors that are completely translucent or see-through since they contain nothing. We will demonstrate how to build a new layer using the Create a New Layer dialogue box and go over all of the features in this box in this GIMP Layers how-to article.
You can add a new layer in GIMP by using the following steps:
1. Open GIMP on your computer.

2. Go to the File menu on the application task bar.
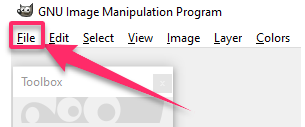
3. Click on New and a dialog box appears that will ask you to specify the dimensions of the new image.

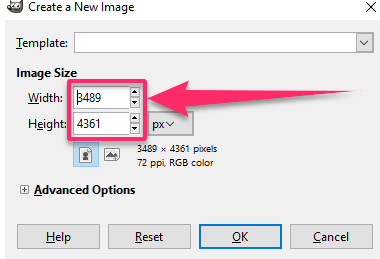
4. Specify them and then click OK to create the new image.

5. Click on Windows on the main taskbar.

6. Select Dockable Dialogs.
7. Click on Layers on the menu that appears.

8. You should see the default layer, Background, listed in the Layers dock.

9. Go to the Layer menu on the taskbar.
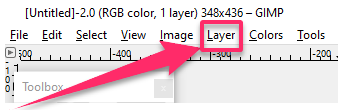
10. Click on New Layer.

11. A dialog box appears where you have to specify the layer’s name, color, and size.
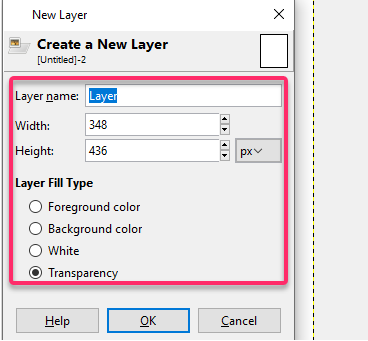
12. Click OK to add the layer.

13. Select the layer by clicking on its name in the Layers dock.

14. Add content that is the text or gradient to the main workspace.
15. To reorder your image layers, click on their names in the Layers dock.
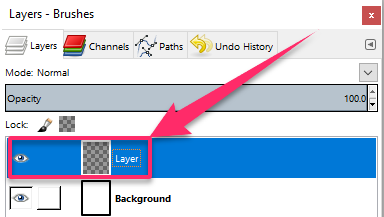
16. Drag them to a different spot in the list.
17. Layers at the top of the list will appear in your image’s foreground, while the layers at the bottom will make up the background.

A new layer should be added to your image. You can repeat the steps to add as many layers as you want for your image to get a stacked image.