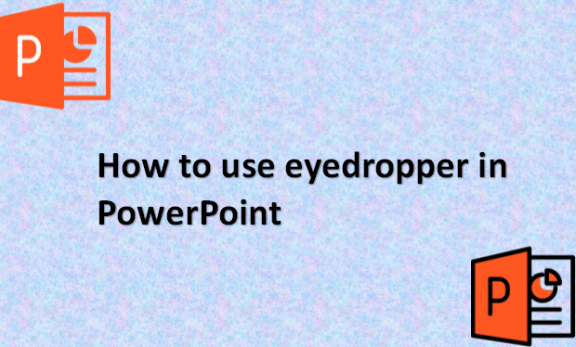If you want to match colors in your slides, use the eyedropper in PowerPoint. You can use the eyedropper feature to select another object’s color on your slide. It also allows you to extract the colors from shapes, images, or other elements on your slides in your PowerPoint presentation. You can use the colors you extract to make your presentation look more professional and uniform. Unlike other color generator tools that extract the entire color palette of an image, eyedropper only extracts one color, which is the one you click on. When making a presentation in PowerPoint, color is very important. It affects how your audience looks at your presentation and how much information they can grasp. How you use the colors and how they interact across your slides can hugely affect how your presentation appears. We know how important this is, so we will provide you with well-described instructions on how to use eyedropper as you create your PowerPoint presentation.
You can use eyedropper in PowerPoint by using the following steps:
1. Click the object that you would like to match colors for. Press on Ctrl and select the objects if they are multiple objects.
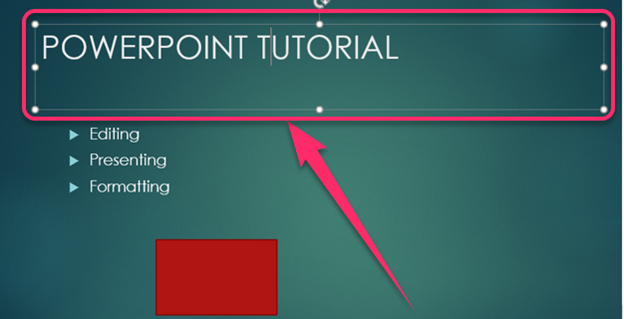
2. Click the Format tab under drawing tools.

3. Select Shape Fill to open the drop-down menu.
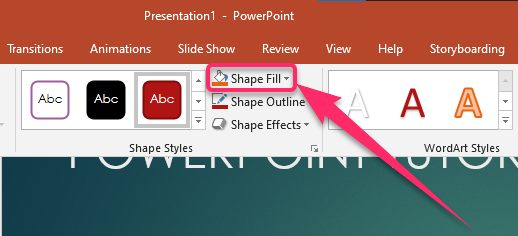
4. Click on the Eyedropper tool.
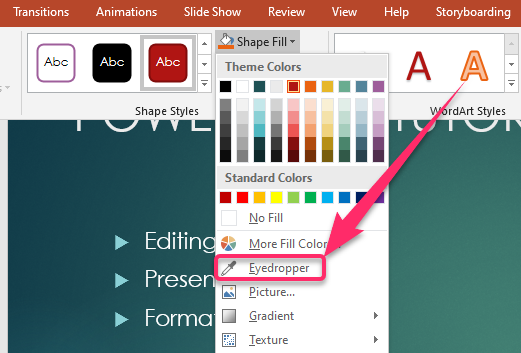
5. Select the color you want to pick from your slide.
6. Move the mouse over your desired object color and release the button to extract that color.
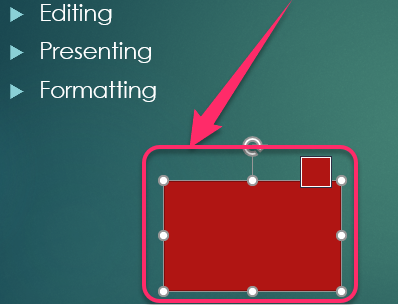
7. You will notice the feature of Eyedropper as you move the mouse over the various colors. That is, you will get a preview of the color.
8. Click on a color to select it or press Enter key on your keyboard.
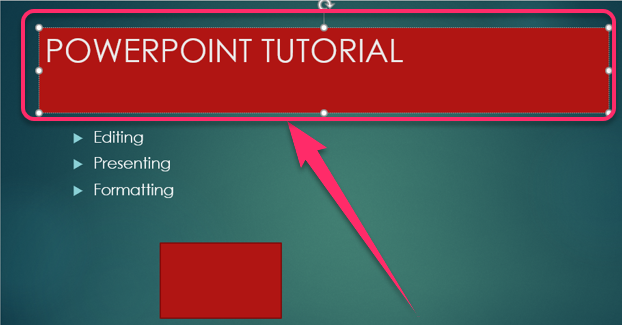
9. If you want to cancel the eyedropper, you can press the Escape button.
You can match the fill color of a shape in PowerPoint by using the following steps:
That is all that you have to do to use eyedropper in your PowerPoint presentation. Once you master the following steps, you can comfortably work with the eyedropper in PowerPoint to give your slides a uniform look. We understand how important it is to maintain a professional look in your presentation as it gives your audience a certain allure to follow it as you present. A well-organized presentation with evenly distributed colors that match is easier to follow than one with many different colors on the slides giving it a disorganized look. We hope the instructions we provided for you are clear enough to understand and that you can now comfortably work with eyedropper while creating your PowerPoint presentation.