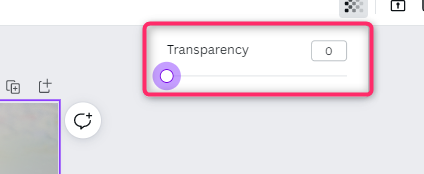A background image or effect helps in improving the quality of any design. Do you know you can easily add and customize the background of your invention in Canva? In this article, we shall discuss some of the workarounds related to the Background in Canva. To understand background workarounds, we will divide the article into sub-articles addressed below.
How to remove the background
Table of Contents
We need to understand how to add a background to your Canva design to get started. Follow these steps to achieve this:
1. To get started, log in to your Canva account. That is, visit https://www.canva.com. Enter your log-in details and log in. You can log in using your Facebook, Google, or email.
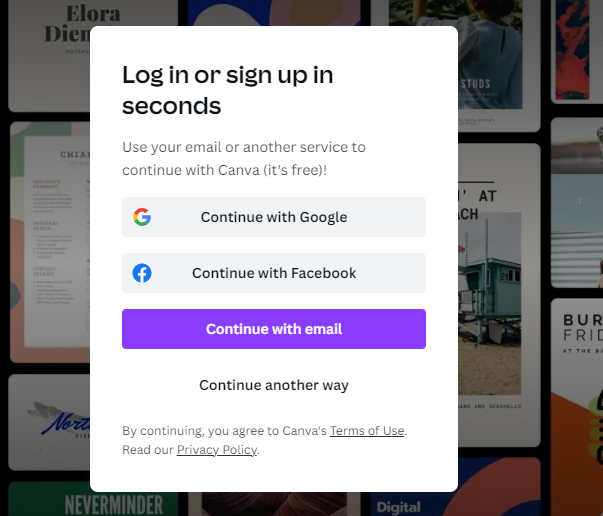
2. Next, select the design you want to add a background.
3. In the Editor pane, click on the Background button. If you cannot see it there, click on the More button and choose the Background option.
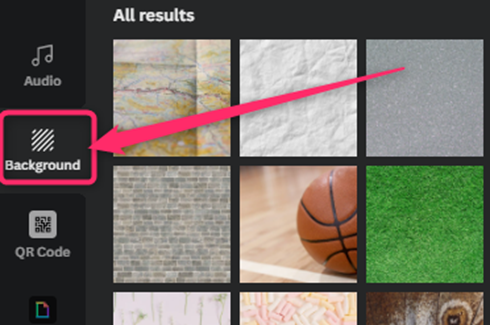
4. From the background pane, choose the image or color you want to use as the background. The image or color will be set as the background on your page.
5. Alternatively, You can add the image. Then, Right-click on the added snap and select the Set as the Background button.

To remove background
Steps to follow:
1. Click on the background color or image you want to remove.
2. Right-click on the background.
3. If you used an image as the background, choose the Detach image as the background button to remove the background.
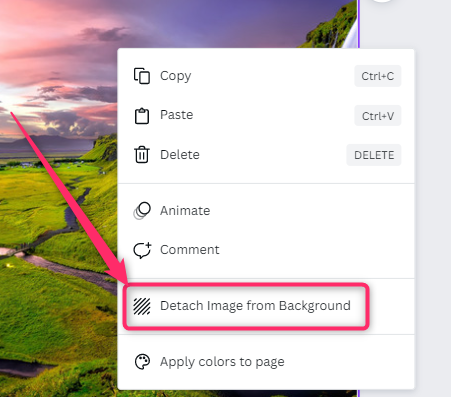
4. If you used color as the background, choose the Delete button to remove the background.

5. Alternatively, you can click on the screen’s Delete icon on the right-top side.

How to blur background
Here are the steps to blur the background in your design:
1. In the Editor pane, click on the Background button. If you cannot see it there, click on the More button and choose the Background option. Choose a background from this pane.
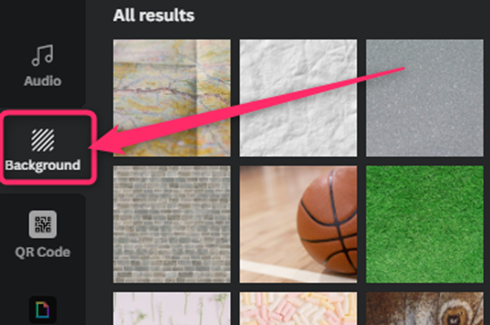
2. Click on the added background to activate the toolbar tools.
3. From the toolbar, choose the Edit image button.

4. From the Edit image search box, type blur. Then, click on the Blur icon.
5. Click on the blue icon with the plus sign.
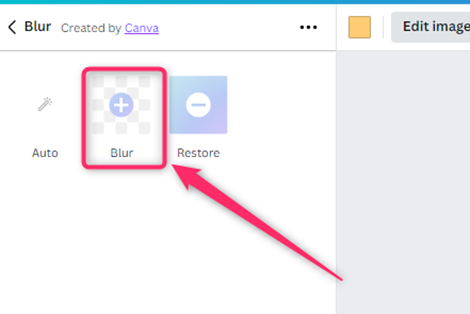
6. Make changes to the Intensity, Spread and Brush size.

7. Move the brush over the image and brush the areas you want to blur.
How to delete the background
Follow these steps to delete background in your design:
1. Click on the background color or image you want to remove.
2. Right-click on the background.
3. If you used an image as the background, choose the Detach image as the background button to remove the background.

4. If you used color as the background, choose the Delete button to remove the background.
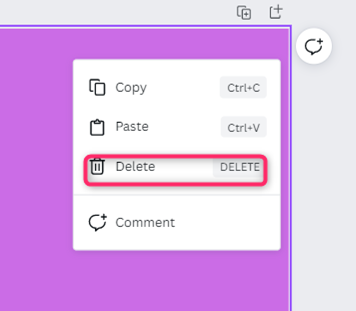
Alternatively
Click on the background you want to remove.
Then, click on the screen’s Delete icon on the right-top side.

How to get rid of background
Sometimes, you may need to remove a background or replace it with another. There are 2 ways to do this:
To blur the background
To Delete or remove the background
Each of the above is clearly explained below.
To Delete or remove the background
Follow these steps while using this method:
1. Click on the background color or image you want to remove.
2. Right-click on the background.
3. If you used the image as the background, choose the Detach image as the background button to remove the background.

4. If you used color as the background, choose the Delete button to remove the background.

Alternatively
Click on the background you want to remove.
Then, click on the screen’s Delete icon on the right-top side.
To blur the background
Note: This method does not entirely get rid of the background. It only reduces the visibility of the background.
Steps to follow when using this method:
1. Click on the background to activate the toolbar tools.
2. From the toolbar, choose the Edit image button.
3. From the Edit image search box, type blur. Then, click on the Blur icon.

4. Click on the blue icon with the plus sign.
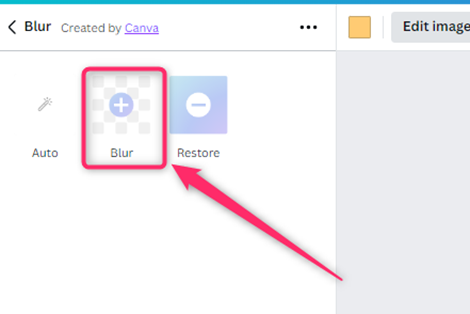
5. Make changes to the Intensity, Spread and Brush size. To make the background image invisible, set the Intensity to 100.
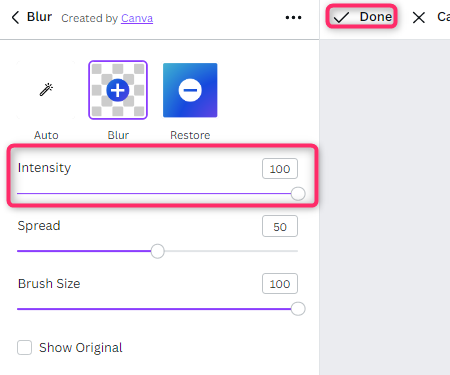
6. Move the brush over the image and brush the areas you want to blur.
7. Finally, click the Done button to save changes.
How to get rid of white background
The white background is the default color of the Canva design. However, Canva allows users to choose the background color or image they want.
Let us discuss steps to be followed when removing the default background of Canva.
Adding color as the background
Steps:
1. Select the design you want to add a background.
2. In the Editor pane, click on the Background button. If you cannot see it there, click on the More button and choose the Background option.

3. From the background pane, choose the color you want to use as the background. The selected color will be set as the background on your page.
Therefore, the default white background will be replaced by the added color.
Using an image to replace the White Background
Steps to follow:
1. Select the design you want to add a background to.
2. In the Editor pane, click on the Background button. If you cannot see it there, click on the More button and choose the Background option.

3. From the background pane, choose the image you want to use as the background. The selected photo will be set as background on your page.
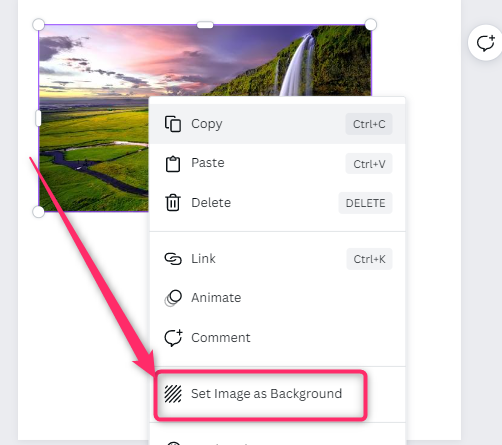
Therefore, the default white background will be replaced by the added image.
How to a transparent background
Steps to follow:
1. In the Editor pane, click on the Background button and choose the Background option.

2. Click on the added background.
3. From the Toolbar, Locate the Transparency icon at the top-right side of the toolbar.

4. Use the cursor to decrease the transparency level of the background.