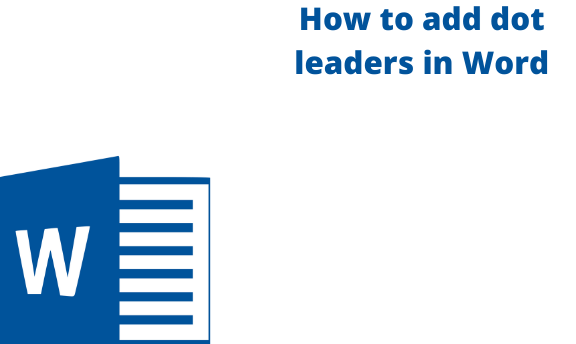Dot leaders in Word are simply dots that resemble periods that appear to the left of information. They are usually used in tables of contents or some tabular materials. An example of dot leaders is
First paragraph………..124
Second paragraph………32
Third paragraph…………448
Word normally permits you to place dot leaders in tabular material automatically. That is the material that uses tabs to separate information on a line or in a paragraph. There are various steps in adding or inserting dot leaders. The simplest way is by :
Steps for adding dot leaders in Word
Table of Contents
1. Select a page layout

2. Choose the paragraph dialogue launcher, then click on Tabs
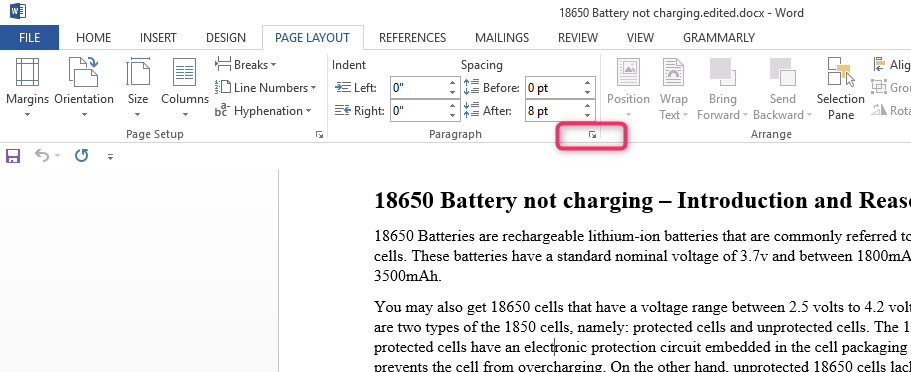
3. Add or choose a tab stop, then select the leader character option under the leader you wish to be displayed.
4. You can then input entries, and when you click on Tab, a line will appear with the Characters you choose. The formatting will be applied to each new line not unless you change the dot leaders.
Note
- To change the formatting so that no leader appears, simply follow the above steps but choose none under the leader option.
- You can have more than one type of leader if you have multiple tabs. To do so, select each Tab in the Tab stop position, then select a different dot leader.

Alternative Method
1. Highlight the text. You need to add a dot leader using the cursor to click and drag over the text.
2. In the paragraph section of the Home ribbon, click on the Paragraph setting dialogue box at the lower right corner.
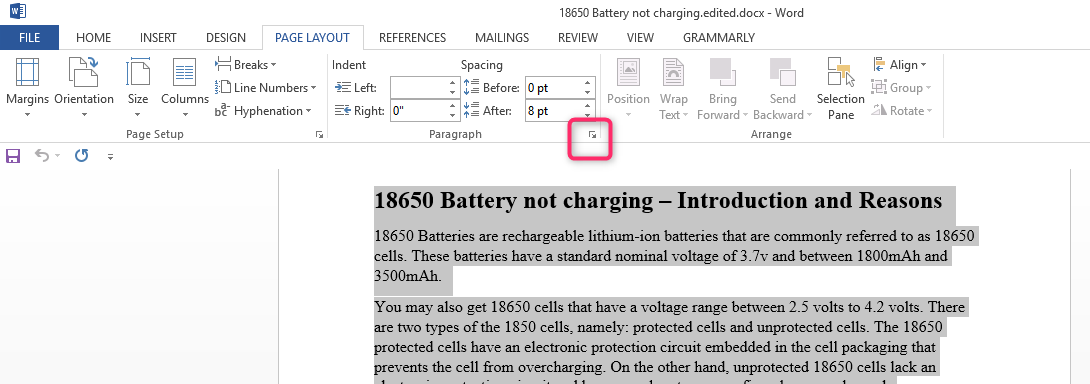
Or
You can right-click on the mouse and then select Paragraph from the menu. A new window will open with a paragraph setting.
3. Click on the Tabs button found at the bottom of the paragraph settings to open it
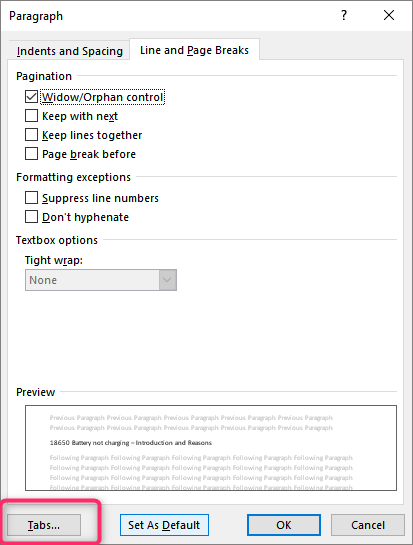
4. Enter settings of your choice to your Tab. The tab stop position will be the position for aligning the text on the page. Click ok after finishing with the settings
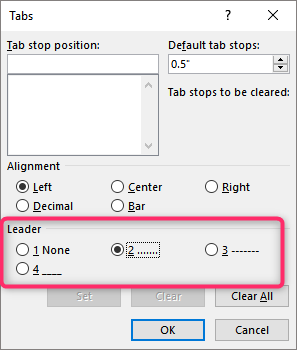
5. Use the keyboard’s Tab button to add a dot leader between the items that come before and after the cursor
You can also insert dot leader using the following steps:
1. Identify an insertion point within the Paragraph where you want to have the dot leader
To use dot leaders in multiple paragraphs, make a selection of all the paragraphs.
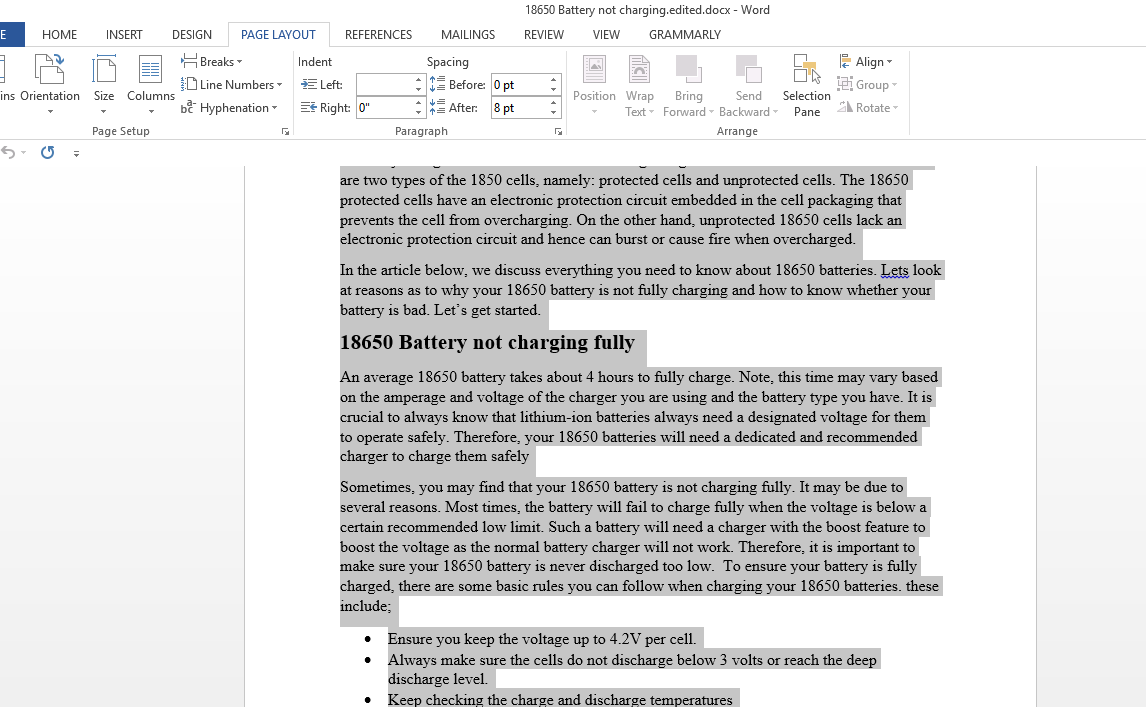
2. Click on the home tab of the ribbon
3. Click on the small icon located at the lower right side of the paragraph group. Word will then display a paragraph dialogue box
4. Click on the tabs button

5. Make a selection of an existing tab stop location or enter a tab stop measurement in the tab stop position box
6. Ensure that the alignment type is set as required
7. Click on option 2 in the dot leader area. The second option resembles a line of periods or dots

8. Click on set then ok