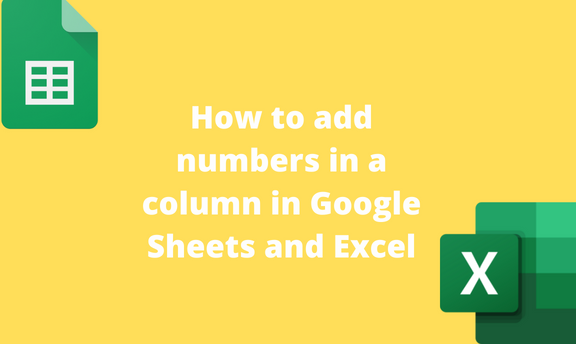By default, Google Sheets and Excel have the numbering of the rows on the left side. However, in some cases, the numbering of the Sheet may not align with the numbering of your data or list. Therefore, you may need to add the numbering by yourself. In addition, the columns are labeled using alphabetic letters; you may need to change these to numbers. This article will discuss ways of adding numbers to columns.
To add numbers in a column in Google Sheets
Table of Contents
Here are the methods that are used:
Using the Column formula
Adding numbers manually
Each of the above is discussed below:
Using the Column formula
Here are the steps to follow:
1. Visit the Google account and log in using your email detail (That is, https://www.google.com/account).
2. From the Google Apps, click on the Sheets icon and select the existing Sheet you want to number.

3. Click on the First cell that will contain the 1st number. Then, on the Formula bar type, this formula =COLUMN()+0

4. Using the dragging icon on the bottom right side of the cell with the formula, drag the formula to other columns.

Adding numbers manually
Here are the steps to follow:
1. Visit the Google account and log in using your email detail (That is, https://www.google.com/account).
2. From the Google Apps, click on the Sheets icon and select the existing Sheet you want to number.

3. Click on the First cell that will contain the 1st number. Manually enter the first number.

4. Do the same to other cells of different column(s).
Adding numbers to a row in Google Sheets
Steps to follow:
1. Visit the Google account and log in using your email detail (That is, https://www.google.com/account).
2. From the Google Apps, click on the Sheets icon and select the existing Sheet you want to number.

3. Click on the First cell that will contain the 1st number. Then, on the Formula bar type, this formula =ROW()+0

4. Using the dragging icon on the bottom right side of the cell with the formula, drag the formula to other rows.
To add numbers in a column in Excel
Methods that we shall discuss are:
Using the Column formula
Adding numbers manually
Using the Column formula
Steps:
1. Open the Excel application.
2. Click on the cell that will contain the 1st number of your numbering.
3. Then, on the Formula bar type, this formula =COLUMN()+0

4. Using the dragging icon on the bottom right side of the cell with the formula, drag the formula to other columns.

Adding column numbers manually
Steps:
1. Open the Excel application.
2. Click on the cell that will contain the 1st number of your numbering.
3. Manually enter the first number.

4. Do the same to other cells of different column(s).
Adding numbers to Row in Excel
Steps:
1. Open the Excel application.
2. Click on the cell that will contain the 1st number of your numbering.
3. Then, on the Formula bar type, this formula =Row()+0

4. Using the dragging icon on the bottom right side of the cell with the formula, drag the formula to other rows.