Sometimes when working with documents in OneNote, you might need to rename them. This is no different for OneNote notebooks that you might need to rename for any reason. For example, when working in OneNote for the web, you can rename a notebook, but you will have to go to the location of OneNote in OneDrive. It is essential to realize that changing a notebook’s name will make it inaccessible to others. Discover the notebook’s resharing procedure because you decide to rename a notebook you share or share with others. Before renaming notebooks that you have already shared with others, you might want to consider informing the other notebook authors about your intentions to rename the notebook they are working in. Let them know you will reshare the notebook once more after renaming it. Please note that if the notes are for a class, you should refrain from renaming any Class and Staff Notebooks in OneDrive, including those produced by Microsoft Teams. These notebooks will not operate properly, and students will not be able to access them. We will provide steps to change your notebook name in OneNote, located in your OneDrive.
You can change your notebook name by using the following steps:
1. Go to OneDrive.
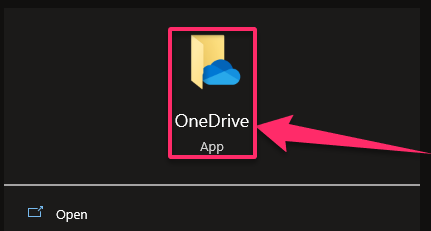
2. Click on Documents in the Files section.
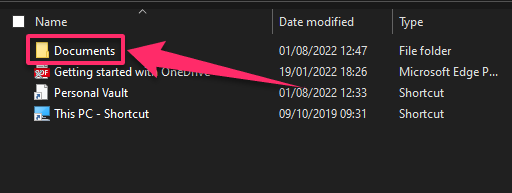
3. Go to the OneNote notebook that you want to rename.

4. Right-click on it and select Rename from the drop-down menu that appears.
5. Enter a new notebook name in the open Rename dialog box that pops up.
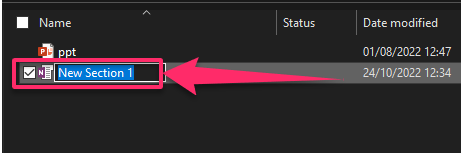
6. Click Save.
You can also rename a section within OneNote for the web, as you did in the notebook. Also, in step 2, you might go to a different folder if the notebook whose name you want to change was saved to a folder that was other than the Documents. Navigate to that folder instead. That is all about changing the name of a notebook in OneNote for the web. As you have noted, the steps are easy to do and follow. You only need to practice more to get a better hang of how to work with OneNote features, whether for the web or the app. All the best as you learn more about how to work best with OneNote and its unique features in our other articles!

