The essential choice you have to make when creating a new OneNote notebook is its name. You can modify this name whenever you like, but you cannot alter the location of where it is saved in the app or your online OneNote account. You can create notebooks, remove them, and organize them in every version of the OneNote application. But for some reason, you cannot rename your notebooks in any version of OneNote. Instead, you must sign into your OneDrive account online to rename a notebook. You can store all the files you create using Microsoft 365 apps and a few others in OneDrive, a cloud storage platform. We will provide you the steps you can use to rename a notebook in OneNote after you successfully create one or you need to change its name.
You can rename a notebook in OneNote by using the following steps:
1. Open your web browser and go to the OneDrive website.

2. Log into the same Microsoft account, which is the same as OneNote.
3. Open the Documents folder under My Files.
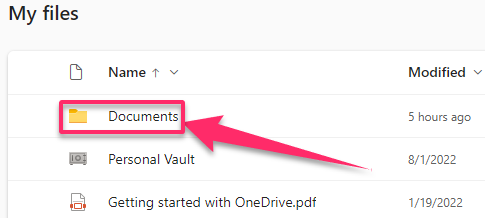
4. You will find a list of all the OneNote notebooks.
5. Find the notebook you want to rename by searching for it with the search bar at the top of the window.
6. Hover your mouse over it once you have found the notebook you are trying to rename.
7. Click on the empty circle at the top-right of the notebook to select it.

8. Click on Rename in the toolbar at the top of the screen.

9. Give the notebook a new name.
10. Select Rename.

The OneDrive website is the only way to rename a notebook in OneNote. The display name of a notebook can also be modified in the OneNote app for PC, but only in that app. OneNote notebook renaming may need the app to sync once more before launching. You may need to open a OneDrive app and sync again all your notebooks after saving the new name to use them again. Any collaborators sharing a notebook with you will no longer have access to it if you rename it. You can redistribute the notebook to anyone who requires it after you rename it. All the best as you learn more about using Microsoft OneNote to make your notes in the best way possible and become an expert.

