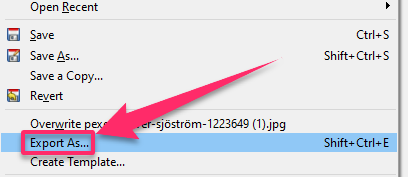Image resizing is one of the most popular image editing chores, and GIMP is the ideal tool for the task. Reducing the size of huge pictures to make them easier to email or share online is the most popular justification for shrinking photos. Simply throwing away pixels is how an image is reduced in size. Alternatively, increasing the size of an image adds more pixels, which could degrade the quality. Using GIMP image editing software, you can resize photographs for use on social media and your website or print them out and place them on your wall. Knowing how to resize an image effectively is crucial because most photos are not the exact size we require. In essence, when an image is scaled, its pixels are updated. The photo editing program removes any extra pixels when reducing the size of a photo. The photo editor must create and add new pixel details whenever a picture is enlarged. It does this based on its best estimations to attain the target size. Typically, an image like this is pixelated or hazy. Therefore, reducing the size of a photograph is considerably safer than enlarging it. It is preferable to capture the original image with the highest quality possible due to the complexity of expanding if an image is needed for high-quality printing or big format prints. You can use the tools in GIMP to resize your images while maintaining their quality. We will provide you with the steps you can use to resize the image while utilizing the tools in GIMP.
You can resize an image in GIMP by using the following steps:
1. Open GIMP on your computer.

2. Go to the File menu.

3. Click on Open or New to open or create a new image you would like to resize.

4. Select Scale Image from the Image menu.
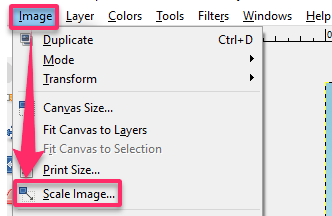
5. Enter a new size for your image in the Scale Image dialog box that appears.

6. You can switch to percentage scaling by selecting the px dropdown menu and choosing percent.

7. Click on the Scale button and check the result.

8. Click on the File menu.

9. Select Export As to save your file as a JPG or PNG file.
Your image should now be resized. Note that you can always undo your earlier actions and try again by clicking Edit in the menu bar and selecting the Undo Scale Image option if you change your mind if something is not quite right. Also, be aware of the zoom setting. GIMP often opens images so you can see everything at once, but occasionally this necessitates a very large zoom-out. Check your zoom setting in the lower left corner of the workspace if the image you open appears excessively big or small. Keep in mind that the zoom setting only affects how your image appears in GIMP and has no real effect on your image. All the best as you learn more about using GIMP!