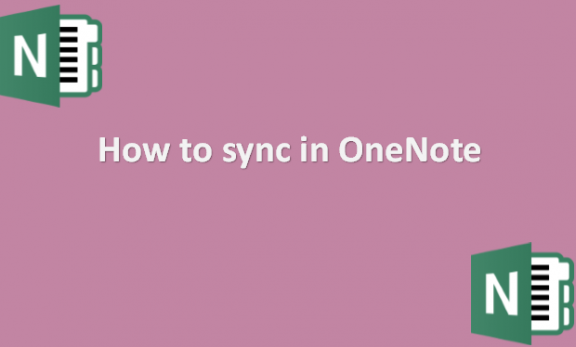Syncing is transferring data between two or more devices to ensure they have the same file. Shared notebooks are automatically synced regularly by OneNote. However, there are situations when you would wish to sync a shared notebook to make sure your updates are uploaded instantly. One method for managing and sharing important project notes and information is Microsoft’s OneNote software. Whether you are working at the office or on the move, the OneNote software offers users a sync tool to save their work and ensure no progress is lost. Anywhere your notebook is open, OneNote will automatically update your most recent modifications, so they are visible. Better yet, editors and viewers of shared notebooks can access your most recent OneNote work thanks to platform syncing. You have the option of syncing either one notebook or all of them. On Macs and PCs, OneNote automatically syncs; however, you can manually sync your notebooks on a Windows laptop or desktop to have changes posted more quickly. We will provide you with the steps you can use to sync notebooks in OneNote.
You can sync in OneNote by using the following steps:
1. Open OneNote on your computer.

2. Click on File.

3. Select Info.

4. Click View Sync Status.

5. The Shared Notebook Synchronization dialog box pops up.
6. Click Sync All to sync all the shared notebooks.
7. Click on Sync Now next to the notebook you want to sync.

You will have successfully synched your notebook in OneNote. By syncing OneNote notebooks, you can ensure that your work on Microsoft’s note-taking tool is consistent and backed up on all of your devices. OneNote syncs automatically, but you can also manually sync your notebooks. Remember that you can use OneNote’s “View Sync Status” option under the File menu to set up and carry out manual sync. However, you can manually sync notebooks if you choose. You should note that Microsoft OneNote automatically syncs your updates regardless of your work device. We hope the information provided was helpful to you, and you can now sync your notebooks in OneNote, ensuring you do not lose progress. Remember to put in more practice to be able to understand the steps better. Remember, practice makes perfect! All the best as you learn more about using OneNote and its features to achieve your desired goal in our other articles.