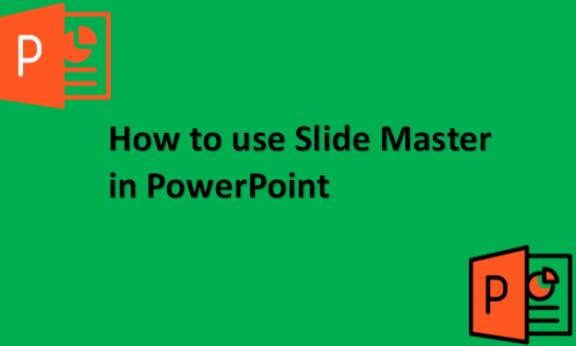The Slide Master is a tool used to create slide templates in PowerPoint. It can be used to save slide layouts that include color, effects, background, fonts, positioning, size, and others. If you use Slide Master, you can make universal modifications to every future and current slide you will have in your presentation by only modifying the Slide Master. You can also embed graphics and other images you do not want to be touched into slides associated with a Slide Master. It keeps the slides out of the way in the background when you are editing the slide content. Once you are in Slide Master, you can make and edit slide layouts the way you edit any other slide in PowerPoint. You can create as many Slide Masters as you want, with everyone being its template. Each version of PowerPoint is different, but the way to access Slide Master is the same. We will help you learn how to access Slide Master and use it as you prepare your PowerPoint presentation.
If you want to access Slide Master in PowerPoint, you can use the following steps:
1. Select the View tab.

2. Click on Master.
3. Select Slide Master.

4. Click on Close Master once you are done making your Slide Master layouts.

After completing this process, you can apply the Slide Master to your presentation. This can be achieved by using the following steps:
1. Select the Home tab.
2. Click on Layout to view menus of layouts that have an association with the Slide Masters that you have created.

3. Select the layout you want to apply to the slide and click on it.

If you would like to modify your slide layout after you have already created it, you can use the following steps:
1. Select the Home tab.
2. Click on Layout to view the menu of all your Slide Masters.
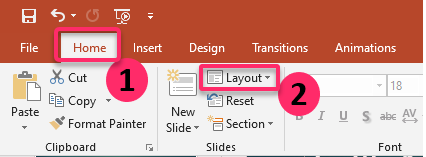
3. Select a new Slide Master.

After learning all this information about the Slide Master, you now have a better understanding of how to use it. You now get to enjoy the benefits of having preloaded slides that will help you make your presentation easier and more efficient. You can now use Master Slides while making your presentation. You can now edit the Master Slide instead of wasting a lot of time modifying each of your slides one at a time, giving the slides a consistent look. This is one of the favorite time-saving tips in PowerPoint. With a few clicks, you can format the slides to match the layout on the Slide Master. We hope the information we provided above concerning Slide Master in PowerPoint was helpful to you. We hope that you now comfortably use Slide Master as you prepare your preparation as it helps you save time to better prepare for presenting before your audience.