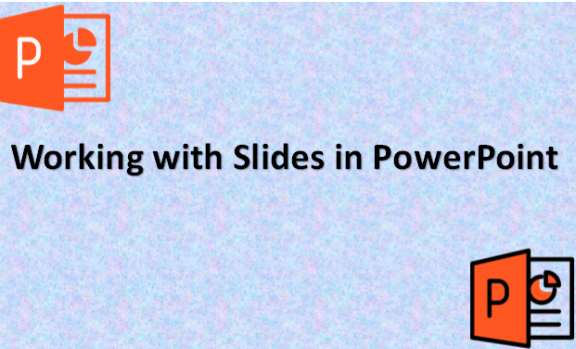When you create your PowerPoint presentation, it has a series of slides. The slides are single pages of your presentation. When slides are grouped, they can be known as slide decks. The slides contain the information you would like to communicate to your audience. Slides get their layout properties and formatting from their Layout and Master slides. You can place pictures, texts, sound, videos, or charts on the slides for your presentation. PowerPoint gives you control over how your slides will appear to your audience. You can customize your presentation with your design. This is made possible by the possibility of modifying and playing with the elements of the slide. As you customize the slides, there is the Master slide that will aid you in setting the image, logos, fonts, and other preferences you might have for your slides. It is the top slide in your window’s left side thumbnail. You can also present your slides in a slide show and time it to keep the time limit set by your audience. We will help you better understand how to work with the slides in your PowerPoint presentation and help ensure that you do not overuse the effects and features on your slides.
How to change slide size in PowerPoint
Table of Contents
You can change slide size in PowerPoint by using the following steps:
1. Open your PowerPoint presentation or start a new presentation.
2. Select the Design tab.
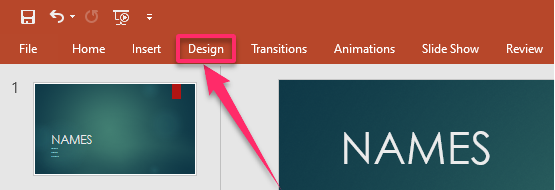
3. Click on Slide Size.

4. Select Widescreen, Standard, or Custom Slide Size in the drop-down menu.
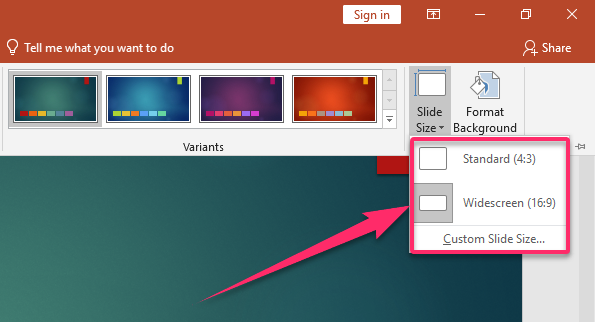
5. Click OK when you are done.
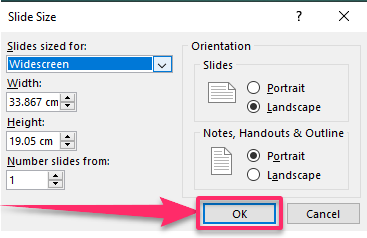
How to delete a slide in PowerPoint
You could delete a slide in PowerPoint by using the following steps:
1. Select the slide that you would like to delete.

2. To delete a single slide, right-click the slide.
3. Select Delete Slide.
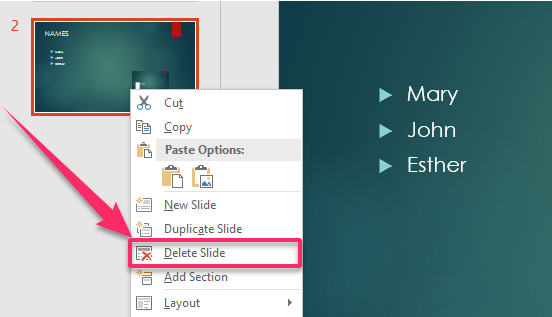
4. To delete multiple slides, press Ctrl and select the slides you want to delete.
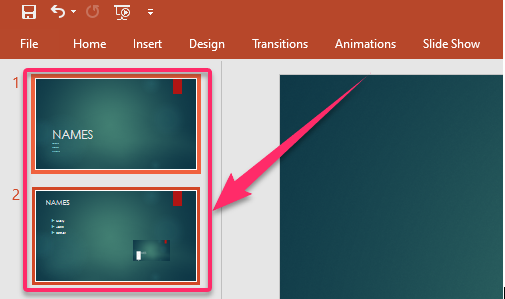
5. Right-click one of the selected slides and click on Delete Slide.

How to duplicate a slide in PowerPoint
You can duplicate a slide in PowerPoint by using the following steps:
1. Select the slide that you would like to duplicate.
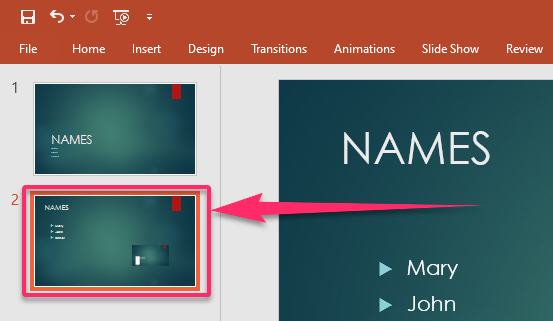
2. Click the Insert tab and then the New Slide list arrow.
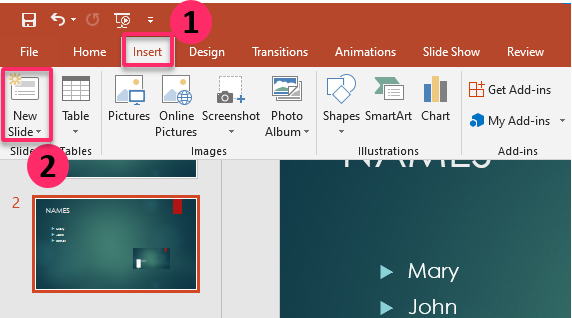
3. Select Duplicate Selected Slides.
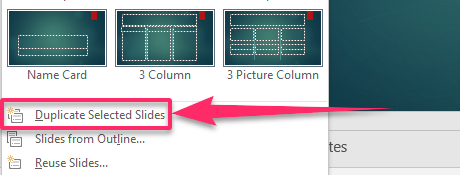
4. You can also right-click the slide.
5. Select Duplicate Slide.

How to edit master slide in PowerPoint
You can edit the master slide in PowerPoint by using the following steps:
1. Select the View tab.

2. Click on Slide Master.
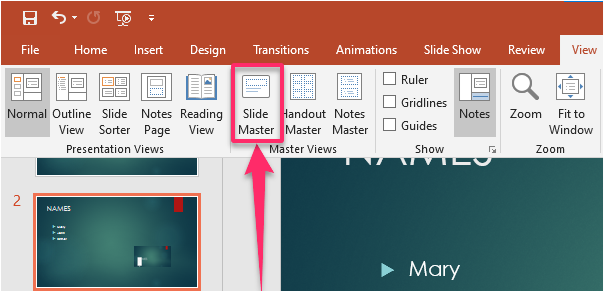
3. Make the alignment, text, and color changes you would like.
4. Click on Themes if you would like a predefined theme.
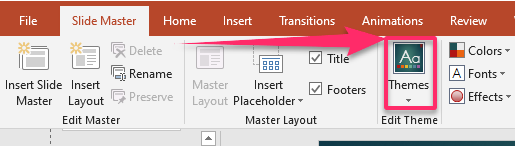
5. Select Close Master View after you are done editing.
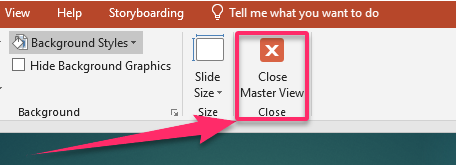
How to export one slide in PowerPoint
You can export one slide in PowerPoint by using the following steps:
1. Click the slide that you would like to export.

2. Select the Home tab.

3. Click on the arrow that is next to the Share button.

4. Select Export Slides to Microsoft PowerPoint in the Share drop-down menu.
How to fit picture to slide in PowerPoint
You can fit pictures to slides in PowerPoint by using the following steps:
1. Right-click on the slide where you want to fit the picture to slide.
2. Select Format Background.
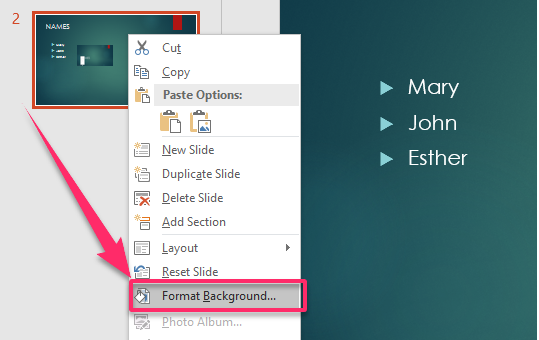
3. Click on Picture or texture fill.

4. Select File to browse for the picture or look for the picture online.

5. Select the picture that you would like to use and click on Open.

6. Your image should fit automatically to the slide.
How to go back to the previous slide in PowerPoint
You can go back to the previous slide in PowerPoint by using the following steps:
1. On your keyboard, you can press the Left arrow key to return to the previous side.
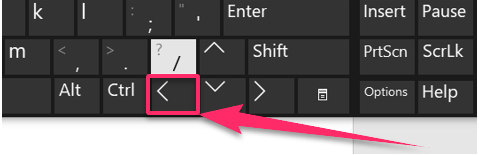
2. Using your mouse, you can right-click the slide.
3. On the shortcut menu, Select Previous.

How to jump to another slide in PowerPoint
You can jump to another slide in PowerPoint by using the following steps:
1. Press N, Down arrow, Right arrow, or Spacebar on your keyboard.
2. You can also click once on any slide to jump to another slide using your mouse.
How to jump to a specific slide in PowerPoint
You can jump specific slides in PowerPoint by using the following steps:
1. Press the number of the slide you want to jump to. For instance, if you want to go to the fourth slide, press 4.
2. Press the Enter button on your keyboard.
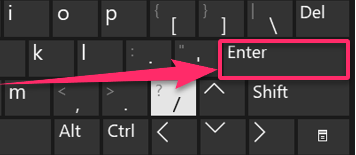
How to link another slide in PowerPoint
You can link another slide in PowerPoint by using the following steps:
1. Go to the slide you would like to link to another.
2. Select the text on the slide.
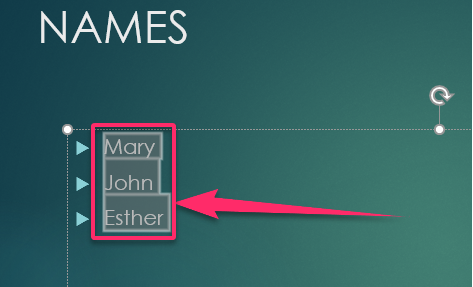
3. Right-click on the selected text.
4. Click on the Link.

5. On the left side of the Insert Hyperlink dialog box that appears, click Place in this Document.

6. On the list of other slides that appears, click the name of the slide you would like to link to.

7. Click OK.

How to name a slide in PowerPoint
You can name a slide in PowerPoint by using the following steps:
1. Select the View tab.

2. Click on Outline View.

3. Click to the right of the slide number.
4. Type the name of the slide or update a slide name that was there.
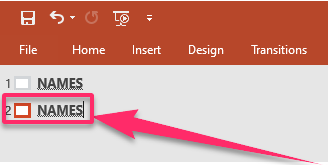
How to rotate slides in PowerPoint
You can rotate slides in PowerPoint by using the following steps:
1. Select the Design tab.

2. Click on Slide Size.
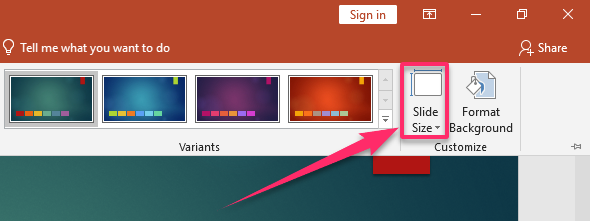
3. Select the Slide Orientation by choosing either the Portrait or Landscape option.


4. Click OK to apply the change.
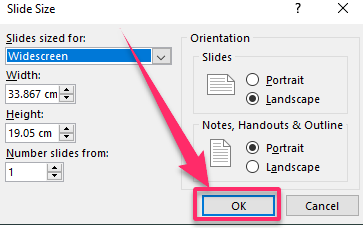
5. Select Ensure Fit or Maximize.

How to save just one slide in PowerPoint
You can save just one slide in PowerPoint by using the following steps:
1. Go to the slide thumbnail pane on the left of your PowerPoint window.
2. Select the slide that you would like to save.
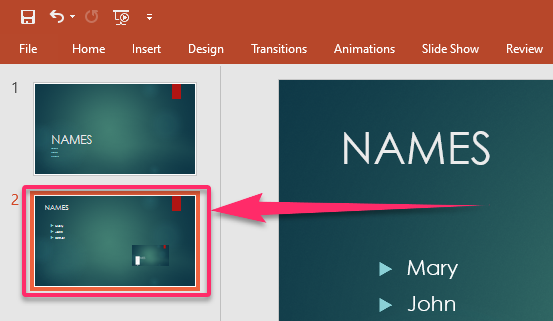
3. Select the File tab.

4. Click Save As or Save as a Copy.

How to unhide slide in PowerPoint
You can unhide slides in PowerPoint by using the following steps:
1. Right-click on the current slide.
2. Click on Hide Slides to unmark the check box.

How to zoom in on slides in PowerPoint
You can zoom in on slides in PowerPoint by using the following steps:
1. Click the Slide Show tab in the lower right corner of the slide you want to zoom in on.

2. Click on the magnifying glass icon in the lower-left corner of the presenter view.
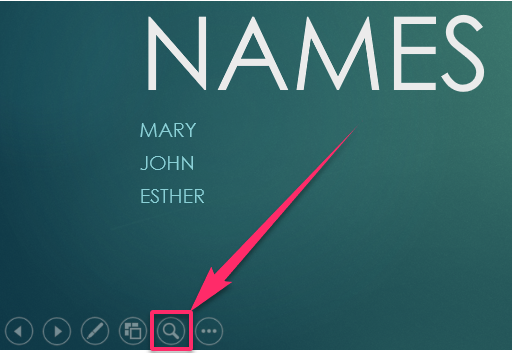
3. Place the mouse over the slide region you want to zoom in on.
4. Click to zoom in on the slide on the screen.
How to automatically advance slides in PowerPoint
You can automatically advance slides in PowerPoint by using the following steps:
1. Select the slide that you would like to modify.

2. Select the Transition tab.

3. Got to the Timing group.
4. Under the Advance Slide, there are several options with check box.
5. Uncheck the box that is next to On Mouse Click.

6. Type the amount of time you would like to display the slide in the After field.

How to change the font on all slides in PowerPoint
You can change the font on all sides in PowerPoint by using the following steps:
1. Select the View tab.
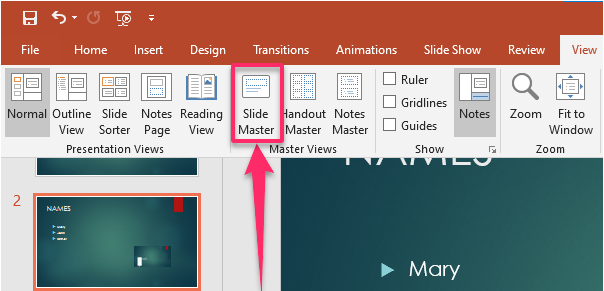
2. Click on Slide Master.

3. Click on the Fonts drop-down menu on the Slide Master tab.

4. Select the font you want to use for all the slides.
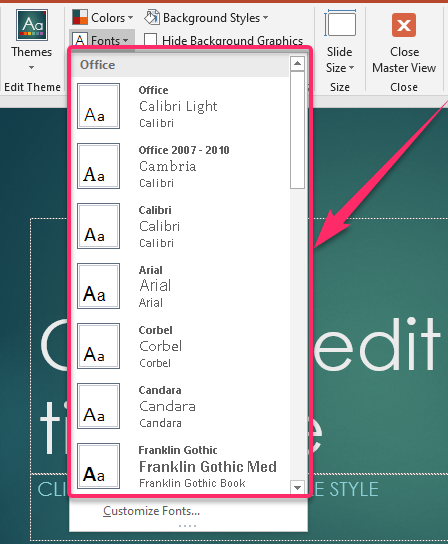
5. Click on Close Master View.

How to format all slides in PowerPoint
You can format all slides in PowerPoint by using the following steps:
1. Select the View tab.
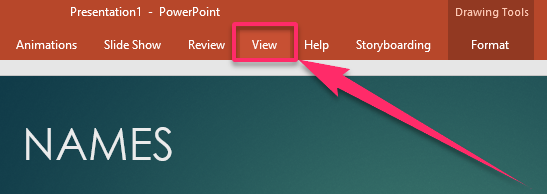
2. On the Presentation Views group click on Slide Master view.

3. On the Slide Master tab that appears, select the slide master for all slides.

4. Select the text that you would like to modify.
5. Format the text on the slides as per your preferences.

How to group slides in PowerPoint
You can group slides in PowerPoint by using the following steps:
1. Right-click on the slide panel.
2. Select the Home tab.

3. Click on Section.
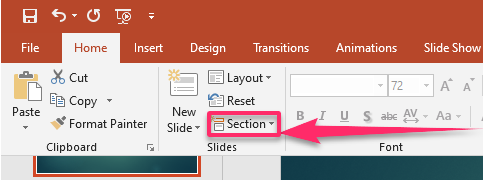
4. Select Add Section.
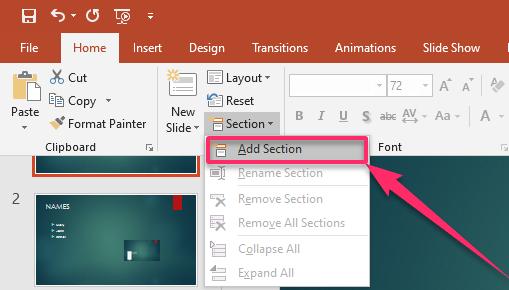
5. Type a name in the Section name box.
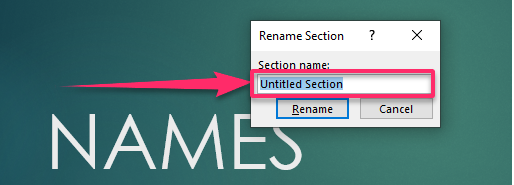
6. Click on Rename.

7. Click on the triangle next to the section name to collapse a section.

How to hide slides in PowerPoint
You can hide slides in PowerPoint by using the following steps:
1. Select the View tab.

2. Click on Presentation View group.
3. Select Normal.
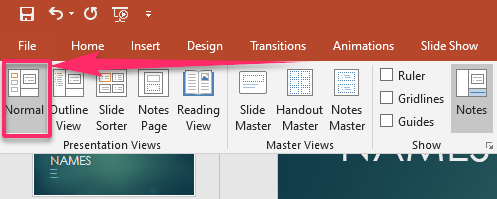
4. Select the slide that you want to hide.

5. Right-click the slide.
6. Select Hide Slide.
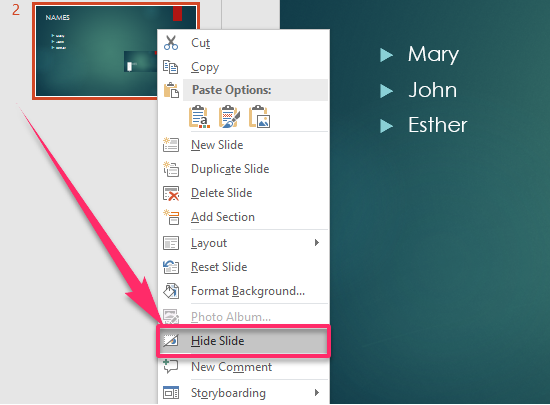
7. Repeat for other slides you want to hide.
How to number slides in PowerPoint
You can number slides in PowerPoint by using the following steps:
1. Select the View tab.
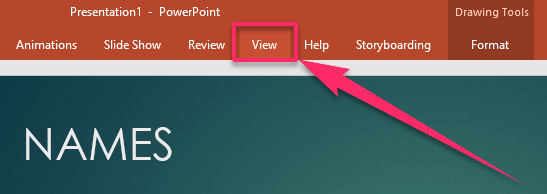
2. Click on Normal.

3. Select Insert.

4. Click on Header & Footer.

5. Select Slide Number and type the starting slide number.
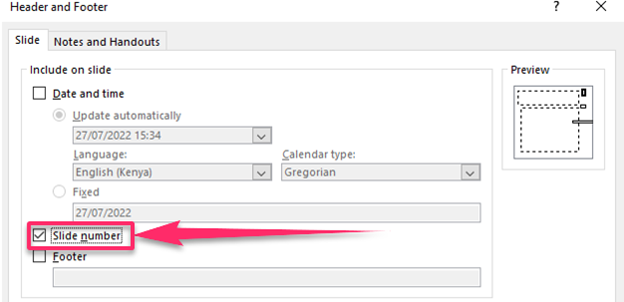
6. Select Apply or Apply to All when you are done.
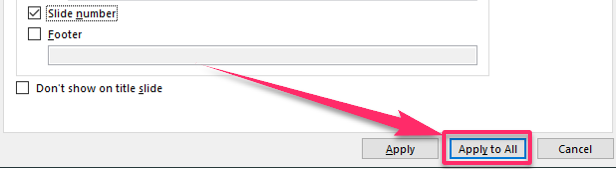
How to time slides in PowerPoint
You can time slides in PowerPoint by using the following steps:
1. Open your PowerPoint presentation.
2. Select all slides in the left column.

3. Select the Transition tab.
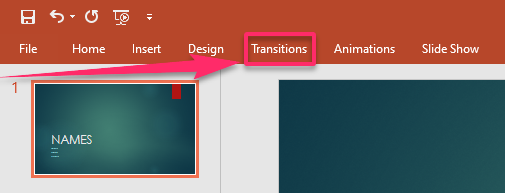
4. Click the On Mouse Click to remove the checkmark.

5. Click on the After box and enter a time.

How to loop slideshow in PowerPoint
You can loop the slideshow in PowerPoint by using the following steps:
1. Open your PowerPoint presentation.
2. Select the Slide Show tab.
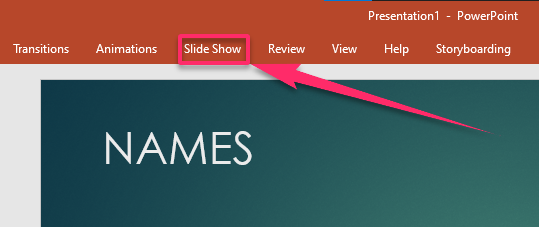
3. Click on Set Up group.
4. Click on Set Up Slide Show.

5. Select the Show options section.
6. Select Loop Continuously until Esc in the dialog box that appears.

7. Click OK.

Designing your slides well will also ensure that you can present your PowerPoint presentation to your audience without worrying about losing or forgetting important points. Before you add your information to the slides, it is important to know how to work with them properly. But it is advised not to use too many slides in your presentation as it will make it too long, and the audience will lose interest. You can time your slides to ensure that you present within a certain time limit.
We hope that the information provided above was helpful to you. We understand how important slides are in a PowerPoint presentation and how essential it is to understand how to work with them. After going through the instructions above, we hope you can now add, delete, format, group, time, rotate, name, build, link, hide and unhide slides without much strain. We also hope you can now work comfortably with the Master slide to make the feature edits in your PowerPoint presentation. We hope you can change the fonts in your presentation without doing it one slide at a time to save the little time you have to prepare for your presentation. Having a great understanding of PowerPoint slides means that you are more confident as you present to your audience because you have confidence in how organized your presentation is. As you prepare for that important presentation, we hope you are confident as you prepare your PowerPoint slides to present to your audience after going through the steps we have laid out for you above.