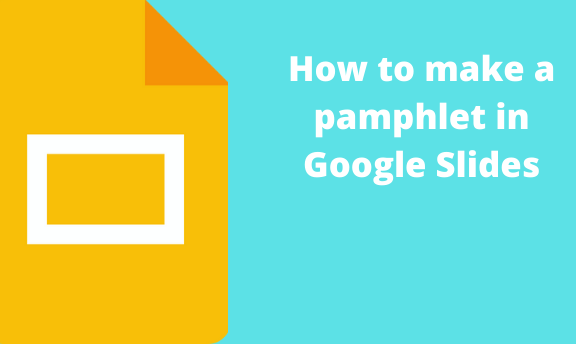The main difference between a leaflet and a pamphlet is that pamphlet is a booklet, whereas a pamphlet is a single sheet. The pamphlet is a booklet that contains information on the same subject. It is similar to the pamphlet.
Let us discuss some methods to make a pamphlet in Google slides.
Making a pamphlet in Google Slides using a Template
Table of Contents
Follow these steps when using a ready-made template to create a pamphlet:
1. Open your browser, and visit this site for templates https://www.slidemembers.com/en_US/category/Google-Slides/1/?gclid=CjwKCAjwve2TBhByEiwAaktM1Bu6vgQQtpe2XFRd2i5njEYG7Adhu61cKoXKu3d8tjhyCx0_q_4XwRoCJMYQAvD_BwE&utm_source=google&utm_medium=cpc&utm_campaign=slidemembers&utm_term=GOOGLE+SLIDES+DESIGN

2. Double-click on the pamphlet you want.
3. Then, click on the Slides icon.
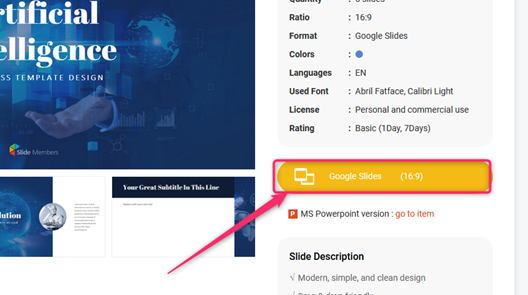
4. Note you need to have an account to use the template. If you don’t have one, go ahead and create.
5. Finally, edit the templates and add your pamphlet details.
Making a pamphlet in Google Slides from scratch
Other people tend to create a pamphlet from scratch to fit their specifications. Here are the steps to follow when using this method:
1. Open your Google Account. Then, from the Google Apps, Locate the Google Slides and open it.
2. Next, open a new Google slide or an existing Google Slides that you need to make a pamphlet.
3. Rename your pamphlet. Click the untitled presentation, and rename it.
4. Click the Slide button on the top tab. Hover the mouse on the Apply layout, and click on the blank option.
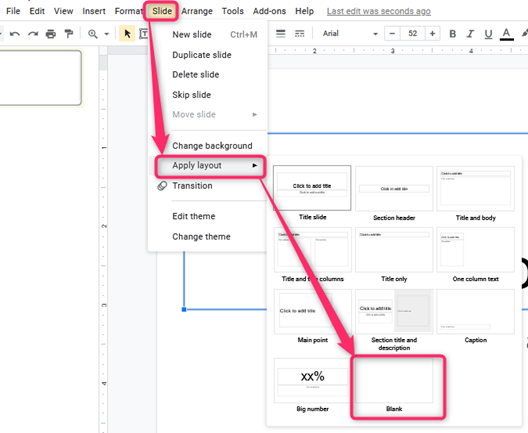
5. Next, select the pamphlet theme. On the toolbar, click on the theme button. Choose the theme that fits your pamphlet best.
6. Add a background. Click on the Background and add the image or default color on the toolbar.
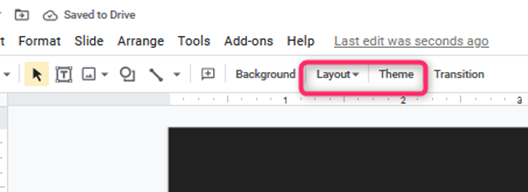
7. On the slides, add the details of your pamphlet. The first page will contain the Cover page of the pamphlet, while the other pages will contain the details of the pamphlet. The last page concludes the pamphlet
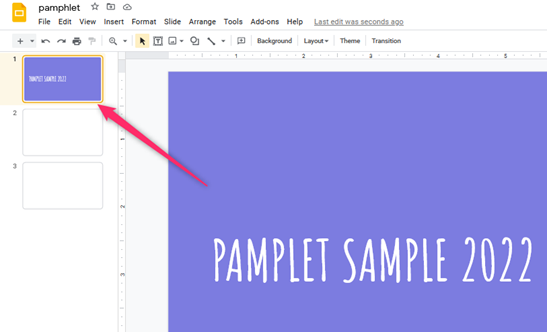
8. Finally, download the pamphlet. Click on the “File tab,” and click the download button.
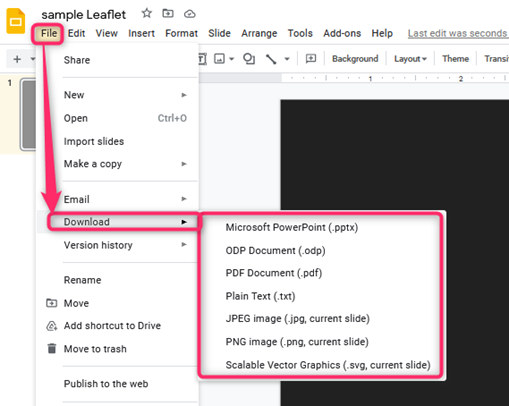
Note:
If you need a one-page pamphlet (pamphlet), you can follow the steps of creating a pamphlet. That is,
1. Rename your leaflet. Click the untitled presentation, and rename it.

2.
Change the page setup. Click the file tab, and then click on the page setup button.
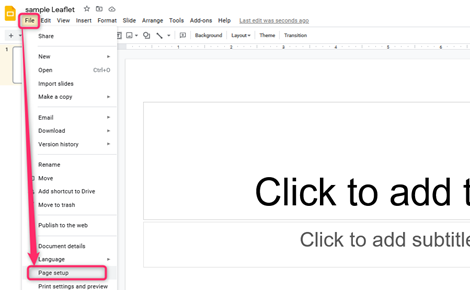
- A dialogue box will open. Click on the drop-down button and select custom.
- Next, change the width (on the left box) and the height (on the right box).
- Then from the drop-down menu, select Inches.
-
Finally, click on the Apply button.
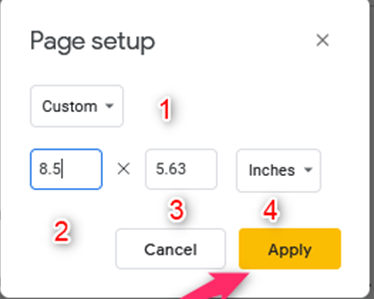
3. Next, select the leaflet theme. On the toolbar, click on the theme button. Choose the theme that fits your leaflet best.
4. Then, choose the leaflet layout. On the toolbar, click on the Layout drop-down menu and select the leaflet’s layout you want to use. Alternatively, you can select the blank layout.

5. To make the leaflet more eye-catching, add a background. On the toolbar, click on the Background and add the image or default color you want to use as the Background.

6. Add the leaflet details. Add the details and data you want to appear on the leaflet on the slides. You can use the insert tab to add images and other features to your leaflet. In addition, you can separate your details by adding different contents on different slides.
7. Finally, download the leaflet. Click on the File tab, and then click the download button.