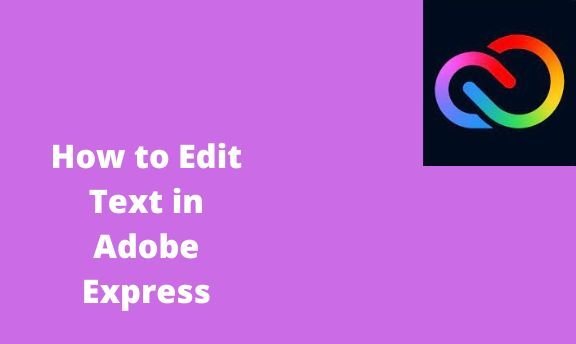Text is vital in Adobe Express as they communicate the design’s message. Adobe Express allows users to customize and alter the text format in this tool. This post will discuss some workarounds related to Text in Adobe Express.
How to Highlight Text
Table of Contents
Steps to follow:
1. Visit the Adobe Express official website to log in or sign up. That is, visit this link https://account.adobe.com. If you do not have an account, click the Create an account button.

2. Choose the Design you are working on from the home screen.
3. Click on the Text tab on the left pane, and select the Add your text button.

4. A text box will be inserted into your page.
5. Double-click on the Text to activate the edit cursor.
6. Use a keyboard shortcut to highlight the Text. That is, press Ctrl+ A.

7. Alternatively, use the Forward and backward arrows plus the ctrl button to highlight the Text.
How to justify Text
Steps:
1. Click on the Text tab on the left pane, and select the Add your text button.

2. Double-click on the Text to activate the edit cursor.
3. Use a keyboard shortcut to highlight the Text. That is, press Ctrl+ A. Press the delete button on your keyboard.
4. Add your Text to the text box.

5. In the Edit Text pane, locate the aligning tool. Choose the align center, align left or align right icon.
How to Wrap Text
Steps:
1. Click on the Text tab on the left pane, and select the Add your text button.

2. Double-click on the Text to activate the edit cursor.
3. Use a keyboard shortcut to highlight the Text. That is, press Ctrl+ A. Press the delete button on your keyboard.
4. Add your Text to the text box.

5. Double Click on the entered Text. Use the Size handles to wrap the Text. You can enlarge or minimize it.
How to change the font style
Steps:
1. Double-click on the Text to activate the edit cursor.
2. Use a keyboard shortcut to highlight the Text. That is, press Ctrl+ A. Press the delete button on your keyboard.

3. Add your Text to the text box.
4. In the Edit Text pane, locate the font-style drop-down button.

5. Choose the font style you want to apply from the menu.
How to change the font size
Steps:
1. Double-click on the Text to activate the edit cursor.
2. Use a keyboard shortcut to highlight the Text. That is, press Ctrl+ A. Press the delete button on your keyboard.
3. Add your Text to the text box.

4. In the Edit Text pane, locate the Text size drop-down button.
5. Select the font size you want to apply to your document.
How to curve Text
Steps:
1. Click on the Text tab on the left pane, and select the Add your text button.

2. Double-click on the Text to activate the edit cursor.
3. Add your Text to the text box.
4. In the Edit Text pane, locate the gear-like drop-down button.

5. From the menu, select the curved options.
How to outline Text
Steps:
1. Click on the Text tab on the left pane, and select the Add your text button.

2. Double-click on the Text to activate the edit cursor.
3. Add your Text to the text box.

4. In the Edit Text pane, toggle on the Outline button.
How to edit Text
Steps:
1. Click on the Text tab on the left pane, and select the Add your text button.

2. A text box will be inserted into your page.
3. Double-click on the Text to activate the edit cursor.
4. Use a keyboard shortcut to highlight the Text. That is, press Ctrl+ A.

5. Alternatively, use the Forward and backward arrows to move the word you want to delete.
6. Press the Backspace or delete button to delete the added Text.
How to blur Text
Steps:
1. Click on the Text tab on the left pane, and select the Add your text button.

2. Double-click on the Text to activate the edit cursor.
3. Add your Text to the text box.
4. In the Edit Text pane, locate the Opacity section.

5. Use the cursor to blur the Text by adjusting the opacity.
How to add shape to the Text
Steps:
1. Click on the Text tab on the left pane, and select the Add your text button.

2. Double-click on the Text to activate the edit cursor.
3. Add your Text to the text box.
4. In the Edit Text pane, locate the effect section and toggle on the Shape button.

5. In the Shape drop-down menu, select the shape you want to apply to your document.

How to change the text color
Steps:
1. Click on the Text tab on the left pane, and select the Add your text button.

2. Double-click on the Text to activate the edit cursor.
3. Add your Text to the text box.
4. Click on the color icon next to the font style in the Edit Text pane.

5. Select the color you want to apply to your Text.
How to change text spacing
Steps:
1. Click on the Text tab on the left pane, and select the Add your text button.

2. Double-click on the Text to activate the edit cursor.
3. Add your Text to the text box.
4. In the Edit Text pane, locate the Spacing icon.

5. Use the cursor to adjust the spacing of the Text.
To add Shadow to the Text
Steps:
1. Click on the Text tab on the left pane, and select the Add your text button.

2. Double-click on the Text to activate the edit cursor.
3. Add your Text to the text box.
4. In the Edit Text pane, toggle on the Shadow button.
5. Use the cursor to adjust the Shadow.
How to delete the Text
Steps:
1.
Click on the Text you want to delete
2. Locate the delete icon on the screen, and click on it.

3. Alternatively, click on the delete button on the screen.