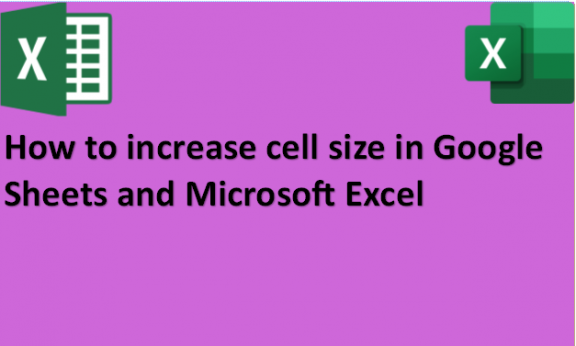Cells in Google Sheets and Excel are basic units within a spreadsheet. Every spreadsheet has thousands of cells that are small rectangular boxes that you see when you open your spreadsheet. The cells are where you input the information you want to use in the spreadsheet. Each cell is at the intersection of a column and a row. The system organizes the columns by letter and the rows by number. It means every cell has its cell address based on its row and column. For instance, a cell in column A and row five is referred to as A5. You might need to increase the size of your cells to make information easier to read. You can adjust the cell size to fit a large text block and make your spreadsheet easier to understand, especially if you have a large amount of information within the cells. Increasing the cell size needs you to adjust all the cells in the column and row to make them bigger. There are several methods you can use to achieve this. We will provide you with the steps you can use to increase cell size in Google Sheets and Excel.
Google Sheets
Table of Contents
You can increase cell size in Google Sheets by using the following steps:
1. Open Google Sheets on your computer.
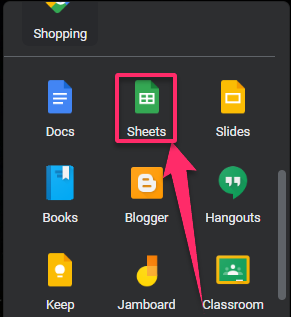
2. Open the spreadsheet with the cells you want to increase in size.
3. Right-click on the cell to bring up the column or row menu.
4. Click on Resize row or Resize column.

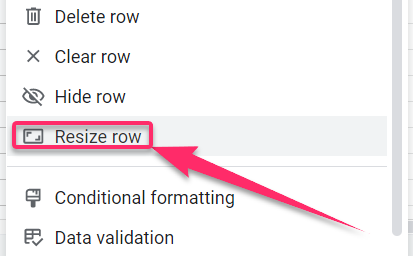
5. Enter the size you would like the row or column to be adjusted.
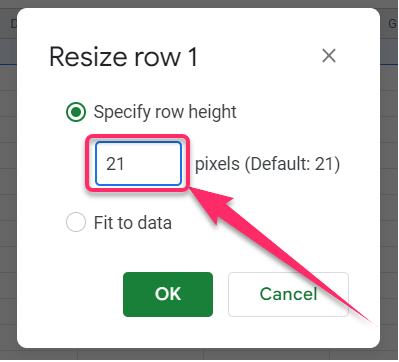
6. You can adjust the column or row to Fit Data.

7. It will change the size of the column or row automatically to be able to fit the information you need inside it.
Microsoft Excel
You can increase cell size in Excel by using the Format menu by using the following steps:
1. Open Microsoft Excel on your computer.
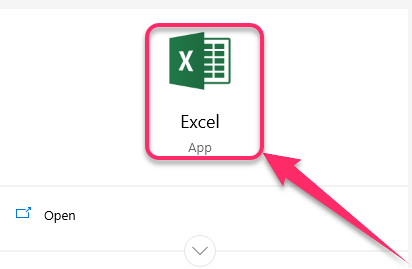
2. Open the spreadsheet which contains the cells you want to increase.
3. Click on the cell in the row or column that you want to increase in size.
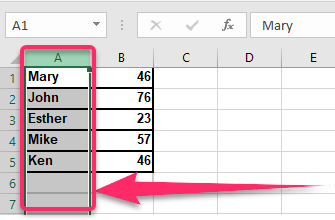
4. Click on the Home button in the top menu.
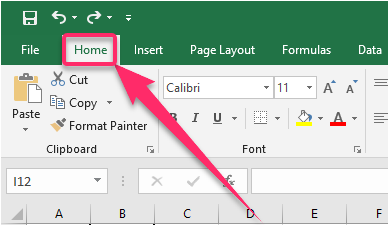
5. Select the Cells submenu.
6. Click on Format.
7. On the drop-down menu that appears, select either Column Width or Row Height, depending on what you want to adjust first.
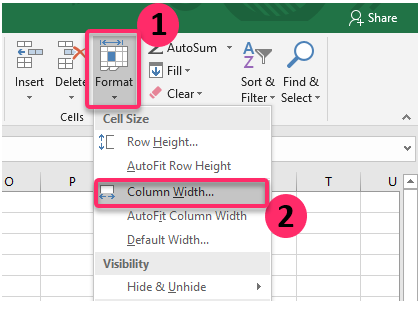
8. Type a new number to adjust the measurement of your cell.
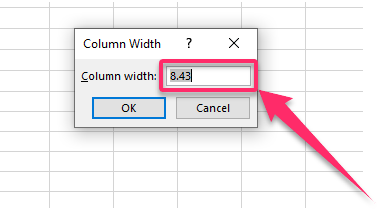
9. The default row height is 15, and the width is 8.43. Try various adjustments to the numbers until you get the size you desire.
You can now comfortably increase cell size in Google Sheets and Excel. You can type your documents in cells that fit and are presentable. Your spreadsheet can now be easy to view and navigate through without straining your eyes too much looking through the information. You can also fit large data into your cells after increasing the size.