Google docs have proved to be a great alternative to excel apps. When it comes to making graphs and charts, Google docs make the process easier and simple as few steps are involved. When making a graph with many items, it is pretty simple to use google docs to construct a graph or chart to represent the items.
Google docs help to reduce paperwork, monotony, and errors involved in the making of graphs as it is automatic. Graphs and charts drawn using Google docs are more presentable and neat. This is because the graphs are not prone to hand-correcting and erasing. The graph also helps to save time as the user does not have to decide on the scale to use and draw it.
However, a new Google doc user may find it hard to use it and to construct a graph. Though it involves a short procedure, the steps involved may be difficult to follow for a person who has never used the software before.
Method 1: Using Google Docs
Table of Contents
1. Open a blank Google document
2. Click insert on the navigation menu
3. Choose a chart from the menu that pops up and select the graph that you are looking for

4. A chart template will be inserted into your document automatically.

5. Click on the template and then click on the link icon. Now click open source to edit the data on the chart.

6. A new tab will open with a spreadsheet containing the chart data.

7. Customize the spreadsheet table with your data
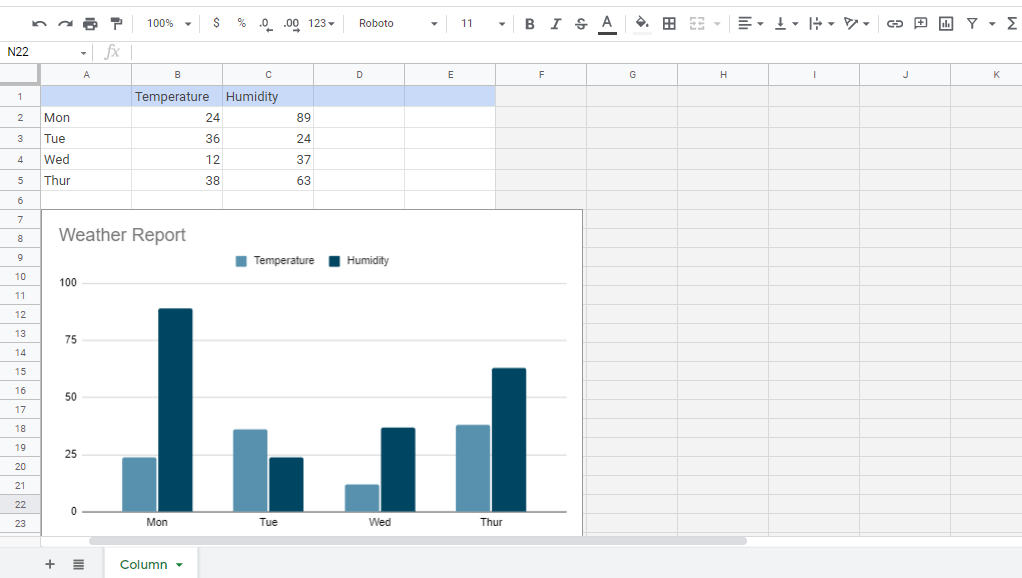
8. Now navigate back to your google document and click on the update button

9. That’s it. The changes you’ve just made will reflect on the spreadsheet
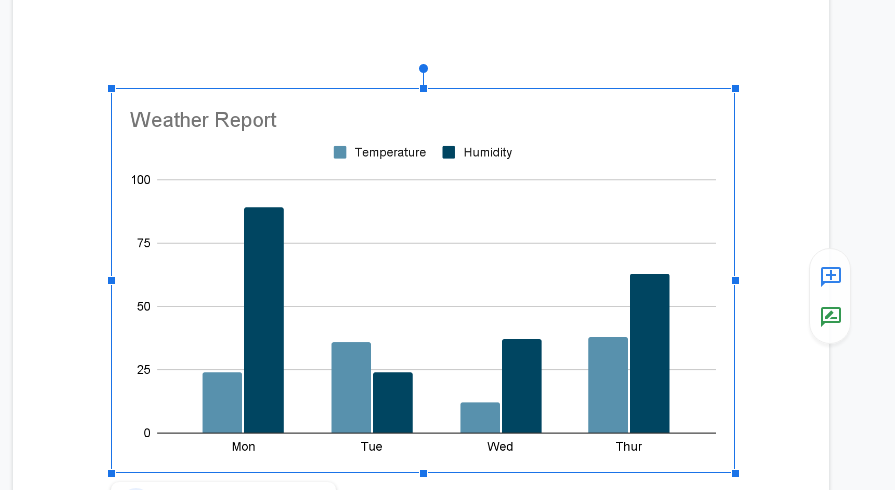
To customize the chart, navigate back to the spreadsheet, right-click on the graph, and select edit. You can change the colors, Axis, Legend, gridlines, title, and many more.
Method 2: Using Google sheets
Step 1
- Open Google sheets in chrome or any other web browser.
Step 2
This step involves putting the data on the empty cells.
- Input data in columns and rows. Column A usually contains the names of the data, and column B contains the values (arithmetical data). You can arrange it in any style that suits your need.
- The leftmost column and the uppermost rows contain the label of the graph.
In this step, be careful to minimize errors associated with the recording data. The correctness of the graph mainly depends on the accuracy of the values you input.
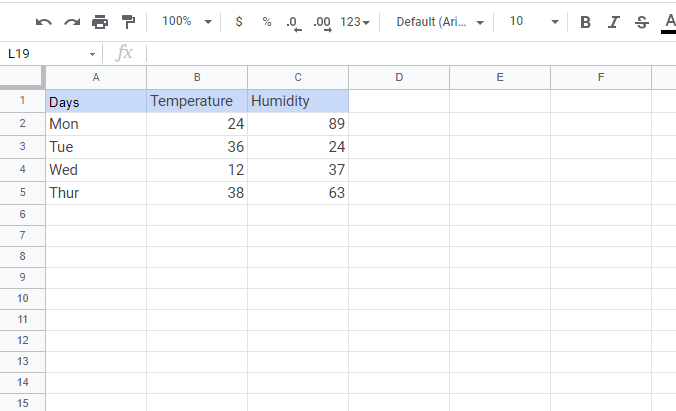
Step 3
After keying in all the data and checking if they are all correct and accurate,
- Highlight your data.
- When highlighting the data, make sure the data in the cells are highlighted, as only the highlighted data will appear on the graph.
- Also, if possible, highlight the cells with data only. This is helpful in confirming the number of rows and columns.
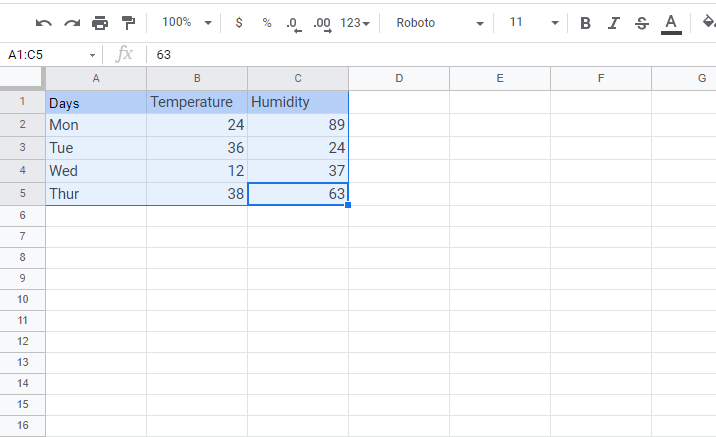
Step 4
After highlighting;
- Click the “insert” tab on the top menu.
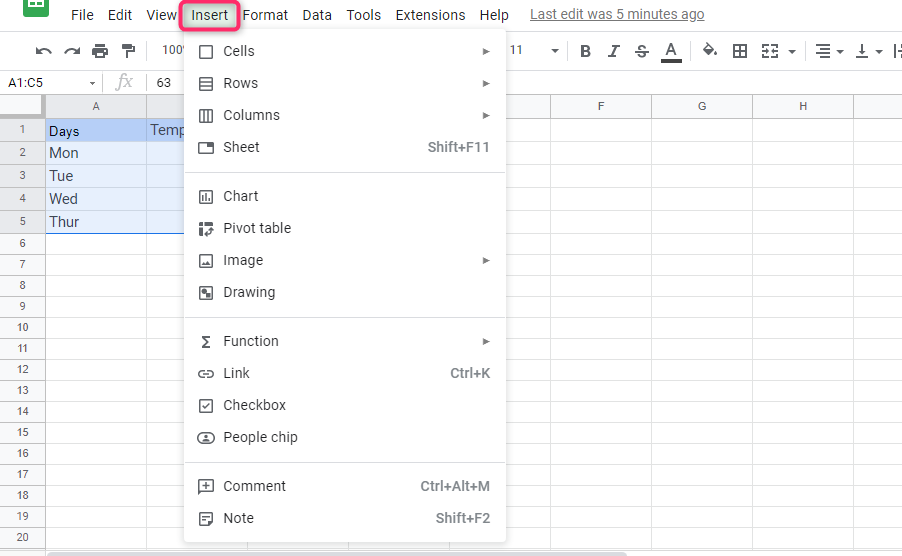
Step 5
This step involves;
- Click on the “chart,” that appears after clicking the “insert” tab.
- After clicking the “chart,” a graph appears automatically on the screen, and a chart editor will appear on the right side.
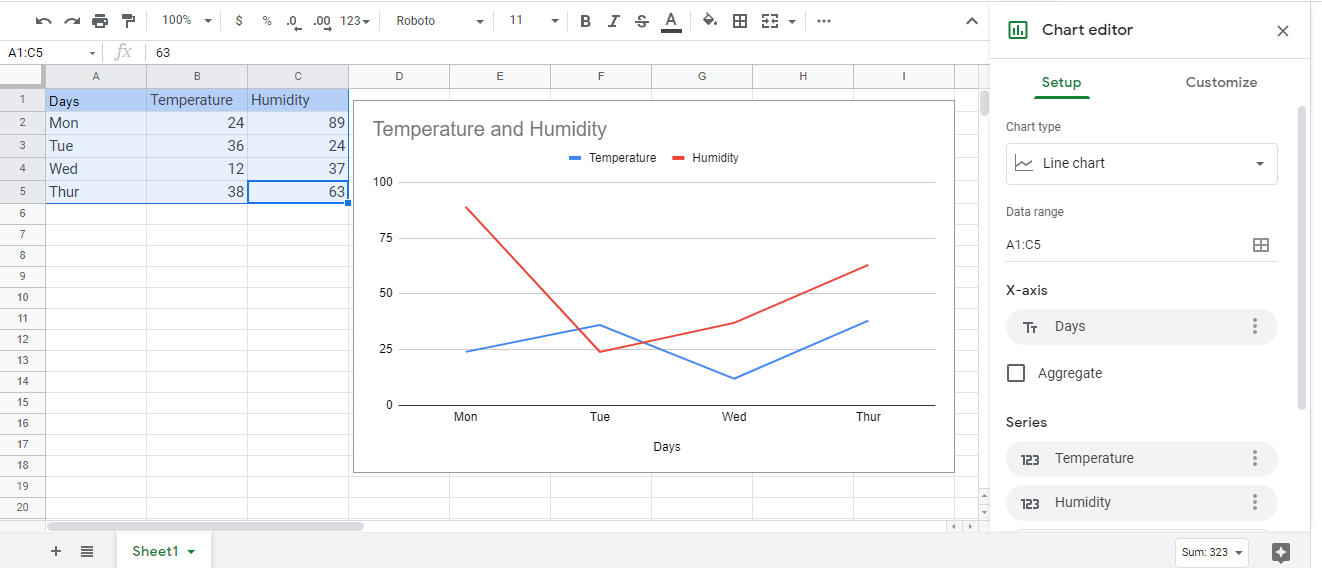
- The uppermost labels on the rows will appear at the top of the graph as the title of the graph.
- The size of the graph on the spreadsheet screen can be adjusted to the desired size by dragging the markings at the edges

- The graph is presentable due to the favorable scale and spacing output.
- The chart editor is divided into two parts; the setup side and the customized side. The setup part, which is on the leftmost side of the chart editor, helps you to change the name of the graph, axis and also spacing between one data to another.
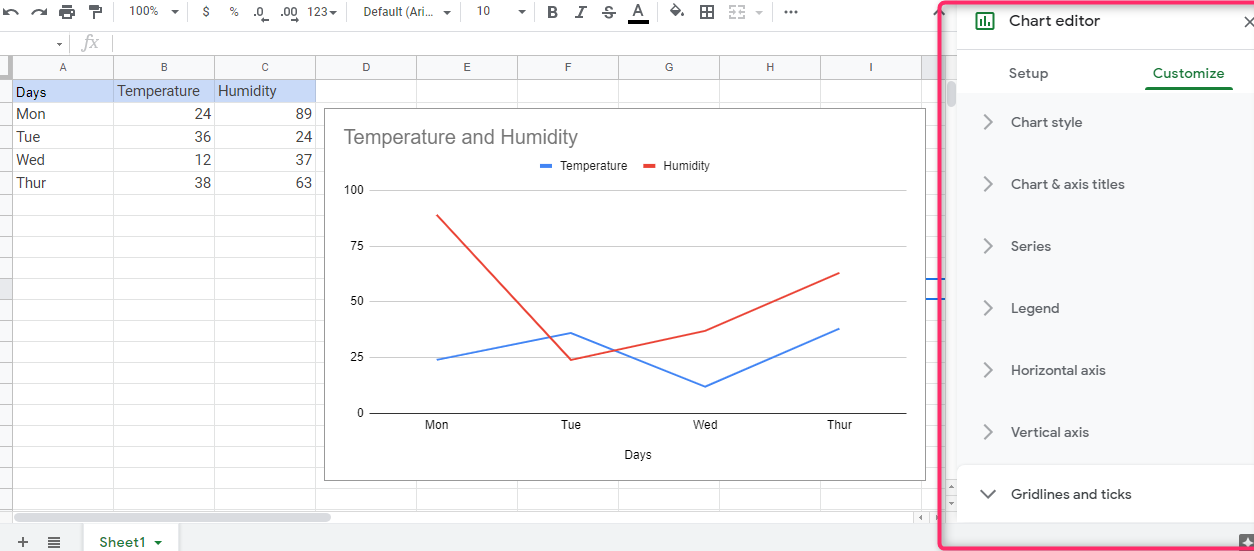
Step 6
This step involves changing the appearance of the graph;
- This is a feature contained in “chart editor.”
- Change the setting in the “chart type,” which is on the “chart editor,” and choose the type of graph that fits best.
- The choice of the type of graph to use depends on the use of the output. For example, the trend of a given data.

Step 7
This is the next optional step. If you want to edit the appearance of the graph;
- Clicks “customize,” which is on “chart editor.”
- By clicking the customization setting, you will access different options and styles that can be used to make the graph more presentable and beautify it. It can also be used to change the title of the graph and the naming of the axis.


