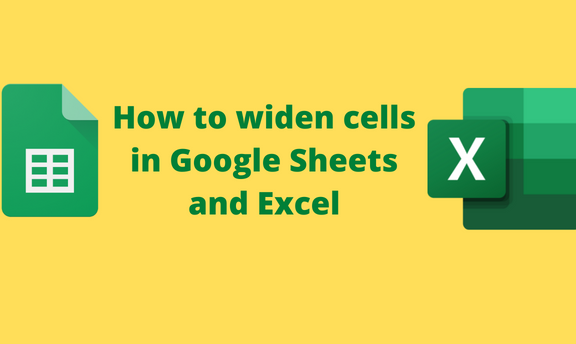By default, the cells of Google Sheets and Excel are small-sized. Thankfully, users can wrap or enlarge the size of the cells. However, new users are unaware of this feature since there is no direct way of widening cells. This article will discuss all the workarounds and ways of widening cells in Google Sheets and Excel.
To widen cells in Google Sheets
Table of Contents
Under this topic, we shall discuss the following sub-topics:
To widen column(s) cells.
To widen Row cells
Using the Wrapping tool
To widen column(s) cells
Two methods that are used are:
Using the Column edges
Using the Right-click feature
Using the Column edges
Here are the steps to follow:
1. Open an existing or new Google Sheets document you want to widen its cells.
2. Choose the existing sheet that you’re working on.
3. Click on the Column you want to widen. Place the cursor on the boundary between the two columns.

4. Finally, move the cursor rightwards to widen the column cells.
Using the Right-click feature
Here are the steps to follow:
1. Open an existing or new Google Sheets document you want to widen its cells.
2. Choose the existing sheet that you’re working on.
3. Highlight the Column you want to enlarge.
4. Right-click to open the side-view pane. From the menu, choose the Resize column option.

5. On the dialogue, you can choose to manually enter the column size or toggle on the fit to data button. Finally, click the Ok button.

To widen Row cells
Methods that can be used:
Using the row edges
Using the Right-click feature
Using the Right-click feature
Steps to follow:
1. Highlight the row you want to enlarge.
2. Right-click to open the side-view pane. From the menu, choose the Resize row option.
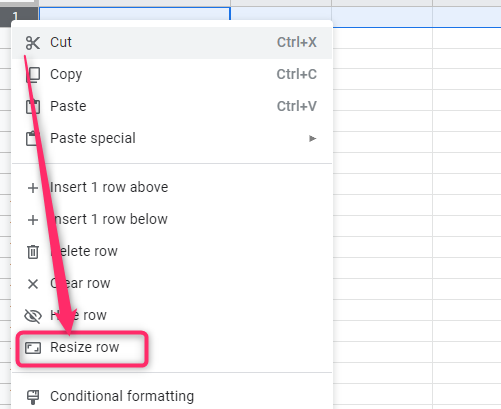
3. On the dialogue, you can choose to manually enter the row size or toggle on the fit to data button. Finally, click the Ok button.
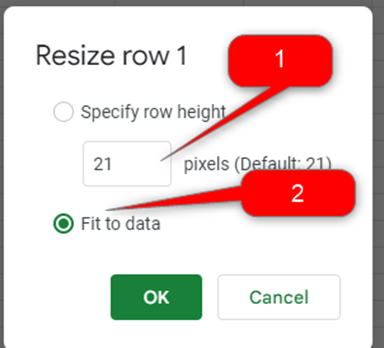
Using the row edges
Here are the steps to follow:
1. Choose the row cells you want to widen.
2. Click on the row you want to widen. Place the cursor on the boundary between the two rows.
3. Finally, move the cursor downwards to widen the row cells.

Using the Wrapping tool
Steps to follow:
1. Press CTRL + A keys on your keyboard.
Alternatively, select the cells you want to widen.
2. Click on the Format tab on the menu bar. From the menu, hover the mouse over the Wrapping button.

3. Choose the Wrap option.
To widen cells in Excel
To widen column cells in Excel
Using the Right-click feature
Here are the steps to follow:
1. Open an existing Excel document you want to widen its cells.
2. Choose the existing sheet that you’re working on.
3. Highlight the Column you want to enlarge.
4. Right-click to open the side-view pane. From the menu, choose the column width option.

5. Enter the column width size you want and press the OK button.
To widen Row cells in Excel
Steps to follow:
1. Highlight the row you want to enlarge.
2. Right-click to open the side-view pane. From the menu, choose the Resize height option.

3. On the dialogue, enter the row height. Finally, click the Ok button.