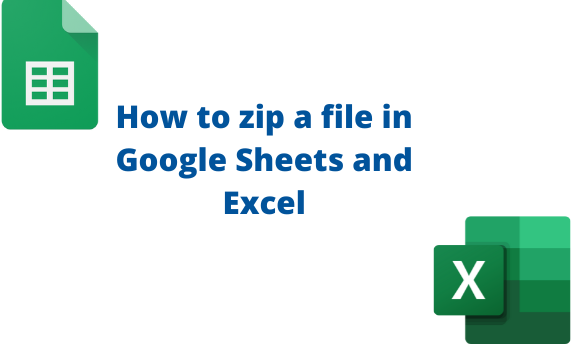To zip file means to group or compress multiple files together. This method helps to minimize the space the document occupies on the disk. Did you know you also compress Excel and Google Sheets documents? This post will discuss ways of zipping files in Google Sheets and Excel.
To zip a file in Google Sheets
Table of Contents
There is only one way of zipping files in Google Sheet. The user is allowed to add more than one file to the same document. Let us discuss the workarounds related to zipping files in Google Sheets.
a) Zipping files
Steps:
1. Visit the Google account and log in using your email detail (That is, https://www.google.com/account).
2. From the Google Apps, click on the Sheets icon and select the existing Sheet.

3. On the file you have opened, locate the plus button at the bottom of the screen.

4. Click on the button to add other sheets to the document.
5. You can then add different contents and topics to these Sheets. By doing so, you will have zipped the file as it contains more than one Sheet.

b) How to rename the sheet
steps:
1. Locate the added Sheet.
2. Click on its drop-down menu.

3. From the menu, click on the Rename button.
4. Edit the Sheet’s name and add the file’s name.
c) To delete the Sheet
steps:
1. Locate the added Sheet.
2. Click on its drop-down menu.
3. From the menu, click on the Delete button.

4. Edit the Sheet’s name and add the file’s name.
To zipping downloaded Google Sheets files
Steps:
1. Open the Google Sheets you want to download.
2. Click on the File tab on the screen.

3. Choose the Download option.
4. On your device, open the downloaded files. Right-click on them.

5. Then, hover the cursor over the Send to button from the menu, and click on the Compressed (zipped) folder option.
To zip Excel files
a) Zipping files
Steps:
1. Open the Excel document.
2. From the open, locate the plus button at the bottom of the screen.

3. Click on the button to add other sheets to the document.
4. You can then add different contents and topics to these Sheets. By doing so, you will have zipped the file as it contains more than one Sheet.

b) How to rename the sheet
steps:
1. Locate the added Sheet.
2. Right-click on the added Sheet.
3. From the menu, click on the Rename button.

4. Edit the Sheet’s name and add the file’s name.
To zipping saved Excel files
Steps:
1. Create the Excel file you want to zip.
2. Click on the File tab on the screen.

3. Choose the Save As option. Choose where you want to save the file on your device.

4. On your device, open the downloaded files. Right-click on them.

5. Then, hover the cursor over the Send to button from the menu, and click on the Compressed (zipped) folder option.