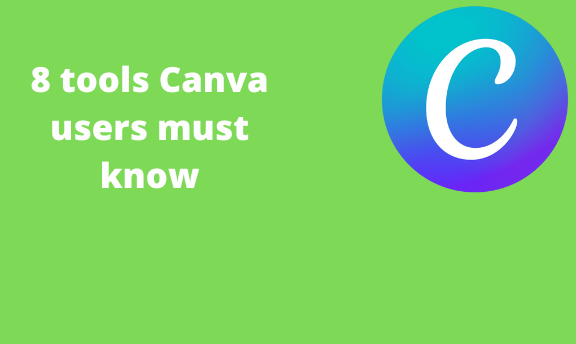Canva has numerous tools that are used in designing. However, some tools are more essential as compared to others. Therefore, all Canva users need to know how to use these tools. This article explains these eight tools in depth.
How to add music
Table of Contents
Adding music to your design is something every Canva user should do at ease. Below are some of the steps that are involved in adding music in Canva:
1. To get started, log in to your Canva account. That is, visit https://www.canva.com. Enter your log-in details and log in. You can log in using your Facebook, Google, or email.

2. Next, select the design you want to add the audio track to the Home screen.
3. Click on the page that will contain the audio track.
4. Locate the Editor pane on the left side of the screen. Choose the Audio button. If you cannot see it there, click the more button (the one with three dots).

5. Type the name of the audio track in the search box and hit the enter button.

6. The audio track will appear below the page you’re working on. To open it, click on the song and then press the play icon on the top of the screen.

How to fade out music
Making the audio track fade either in or out makes the design more ear-catching. Let us learn how to make the audio Fade out after adding.
1. After adding the audio track (On the editor pane, choose the Audio button. If you cannot see it there, click the more button (the one with three dots). Type the name of the audio track in the search box and hit the enter button).

2. Click on the audio below the page you are working on.
3. On the top part of the page, click the Audio effects button next to the play icon.

4. On the Audio Effects pane, locate the Fade out section.

5. Use the cursor to move the Fade out regulator rightwards.
6. Alternatively, you can use the small box to add the Fade out seconds.

How to add QR code
Here are the steps to add a QR code to your Canva design:
1. Log in to your Canva account. That is, visit https://www.canva.com. You can log in using your Facebook, Google, or email.
2. Select the design you want to add the QR code to the Home screen.
3. Locate the Editor pane on the left side of the screen. Choose the QR Code button. If you cannot see it there, click the more button (the one with three dots).

4. On the URL section, enter the link, title, name, or anything you want to create a QR code for.
5. Then, Click the Generate Code button. The QR code will be drawn on your page.

6. Resize and position the QR code using the side handlers.

How to round corners
Times, a round-cornered page or design is more eye-catching. Did you know that you can easily create a round-cornered design in Canva? Here are the steps to so:
1. Log in to your Canva account (Visit https://www.canva.com. Enter your log-in details and log in. You can log in using your Facebook, Google, or email).
2. Next, select the design you want to add round corners design to the Home screen.
3. Locate and click on the Elements icon on the Editor pane. Search for Frames.

4. Scroll downwards and click on the Round cornered frame.
5. Resize and position the frame such that it fills the enter page of the shape.

How to crop
Cropping is an essential tool in Canva. It allows one to resize the image video or remove the unwanted sections/parts. Let us use the image to illustrate the crop tool used in Canva.
1. Select the Image you want to alter.
2. Next, Click the crop button on the page’s left-top side.

3. Using your cursor, erase the part of the image you do not want.
4. Finally, click the Done button to save changes.
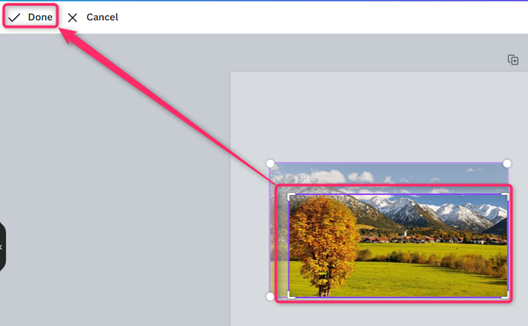
How to erase
To erase means to get rid of something. Firstly, let us discuss how to erase words in the design.
1. If you want to delete the entire text, Right-click on that text and then click the Delete button.
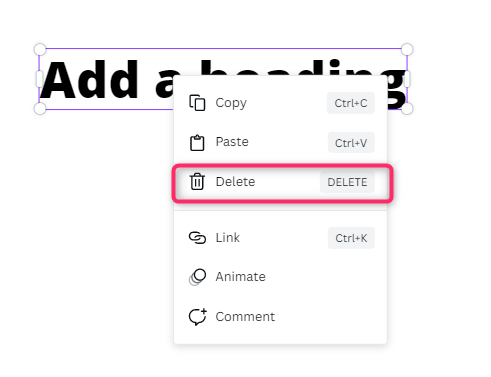
2. If you want to erase some part of the text, Double-click on that text and use the cursor to select the part of the text you want to erase.
To erase the image or video, follow these steps:
1. Locate the Image or video you want to erase. Click on it.
2. Right-click on the selected image or video.
3. Choose the delete button.

Erasing the background
Follow these steps:
1. Select the Image you want to alter.
2. Click the Edit Image button.
3. From the Edit image pane, choose the Background remover tool.

How to upload fonts
Follow these steps:
1. Log in to your Canva account (Visit https://www.canva.com. Enter your log-in details and log in. You can log in using your Facebook, Google, or email).

.2. On the Home screen, locate the Brand kit on the left side of the screen.

3. Brand kit is divided into brand logos, Brand fonts, and Brand Colors. In our case, we need Brand colors. Therefore, scroll downwards.
4. Click the Plus sign (+) to add your fonts. Pro users are allowed to upload as many fonts as possible.
How to add a Background image
Follow these steps:
1. Choose the page you want to add the background to.
2. Locate the Editor pane on the left side of the screen. Choose the background button. If you cannot see it there, click the more button (the one with three dots).
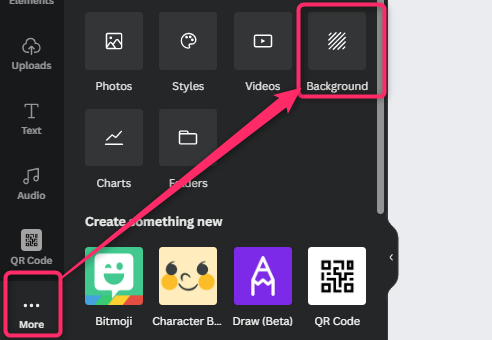
3. Choose the color or image that fits your designs best from the suggestion list.