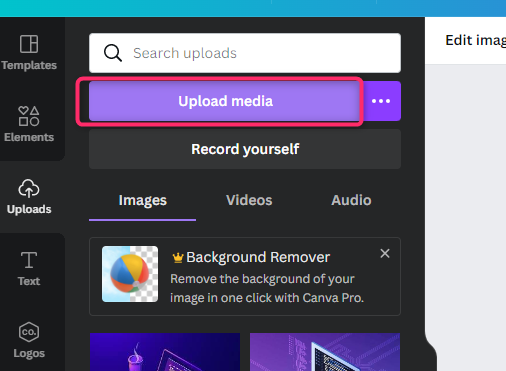Video helps visualize designs, so Canva users need to understand how to work videos in Canva. In this article, we shall discuss some operations that can be performed on a video in Canva.
How to blur video
Table of Contents
Sometimes you may wish to use blurred video in your design. Below are the steps to follow when creating blurred video:
1. To get started, log in to your Canva account. That is, visit https://www.canva.com. Enter your log-in details and log in. You can log in using your Facebook, Google, or email.

2. Next, select the design you want to add the blurred video to the Home screen.
3. Click on the page that will contain the video.
4. Locate the Upload button, and click on it. Click the Video tab to select the videos already added to your Canva.

5. Alternatively, you can upload a video from your device. Click the upload button, select the video you want to add to your design and click the Open button.

6. Click on the uploaded video. Then, locate the transparency icon.
7. Using the Cursor, blur the video.
How to edit video
Follow these steps to edit your video:
1. After adding the video, click on it to activate the toolbar.
2. To Crop the inserted video, locate the Crop button on the toolbar. Resize the video, and then hit the Done button.
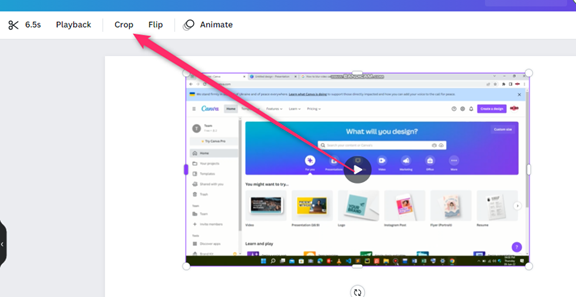
3. To cut the video, locate the scissor-like icon on the toolbar. Use the cursor to trim the video, and then hit the Done button.

4. To Flip the video, locate the flip button on the toolbar. Choose the Flip either horizontal or flip vertical button.

5. To change the playing mode of the video, click on the Playback button on the toolbar. Then, toggle on/off the autoplay video/ loop video button.

6. Lastly, click on the animate button to animate the video. Then select the mode of animation you want to want.

NOTE:
To remove the animation mode, click on the Animate on the toolbar. Then locate the Remove animation toolbar.
How to embed video
Steps to follow:
1. Open the video on youtube or any other player you want to obtain the video from.
2. Then, click the Share button. From the share screen, choose the Embed button.

3. Click the copy button to copy the video’s HTML code.
4. Log in to your Canva account. That is, visit https://www.canva.com. You can log in using your Facebook, Google, or email.
5. Open the design you want to add your embed video. Paste the embed link there.

How to loop video
Steps:
1. Locate the Upload button, and click on it. Click the Video tab to select the videos already added to your Canva. Alternatively, you can upload a video from your device. Click the upload button, choose the video you want to add to your design, and click the Open button.

2. Click on the added video to activate the toolbar.
3. Click on the Playback button on the toolbar.
4. Then, toggle on the loop video button.

How to speed up video
Steps to follow:
1. Locate the Upload button, and click on it. Click the Video tab to select the videos already added to your Canva. Alternatively, you can upload a video from your device. Click the upload button, choose the video you want to add to your design and click the Open button.

2. To increase the speed of the video, you need to animate it first.
3. Click on the animate button. Then select the mode of animation you want to want. For example, let us select the Rise option.

4. On the speed section, use the cursor to increase the speed of the video.
How to trim video
Here are the steps to trim a video in Canva:
1. Locate the Upload button, and click on it. Click the Video tab to select the videos already added to your Canva. Alternatively, you can upload a video from your device. Click the upload button, choose the video you want to add to your design, and click the Open button.

2. Click on the added video to activate the toolbar.
3. Locate and click on the scissor-like icon on the toolbar.
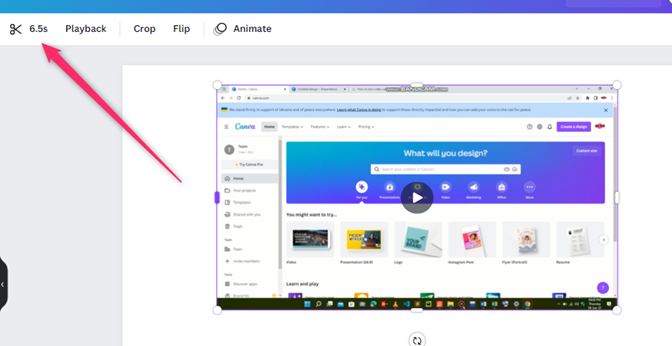
4. Use the cursor to trim the video, and then hit the Done button.
How to mute video
Sometimes, you may only need a video to play without the sound. Here are the steps to mute the video in Canva:
1. Locate the Upload button, and click on it. Click the Video tab to select the videos already added to your Canva. Alternatively, you can upload a video from your device. Click the upload button, choose the video you want to add to your design, and click the Open button.
2. Click on the added video to activate the toolbar.
3. Locate the Speaker icon on the top-right side of the screen. Click on it.
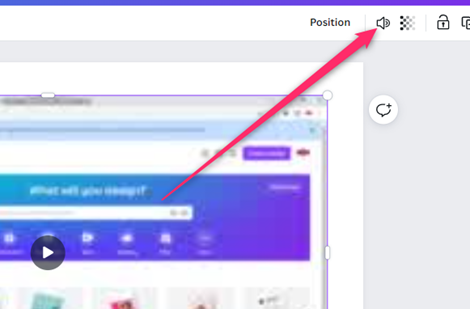
4. Use the cursor to reduce the volume to zero. Alternatively, you can click the Mute speaker.

How to make a video
Did you know you can create your video on Canva? Here are the steps to do so:
1. Locate the Upload button, and click on it. Click the Image tab to select the image already added to your Canva. Alternatively, you can upload an image from your device. Click the upload button, select the image you want to add to your design and click the Open button.
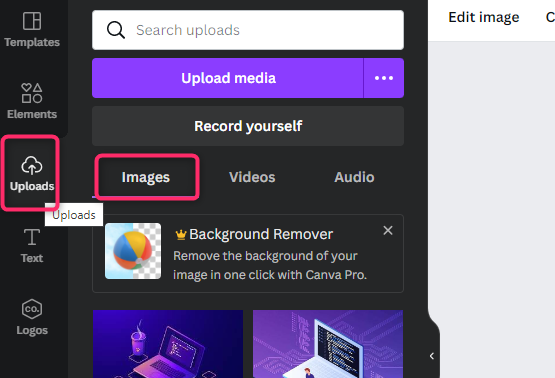
2. Click on the inserted image and locate the animate button on the toolbar.

3. Choose the animation mode you want. This will make the image look like a video.
How to add video
Here are the steps on how to add a video in Canva:
To get started, you need to log in to your Canva account. That is, visit https://www.canva.com. Enter your log-in details and log in. You can log in using your Facebook, Google, or email.

2. Next, select the design you want to add the blurred video to the Home screen.
3. Click on the page that will contain the video.
4. Locate the Upload button, and click on it. Click the Video tab to select the videos already added to your Canva.
5. Alternatively, you can upload a video from your device. Click the upload button, select the video you want to add to your design and click the Open button.