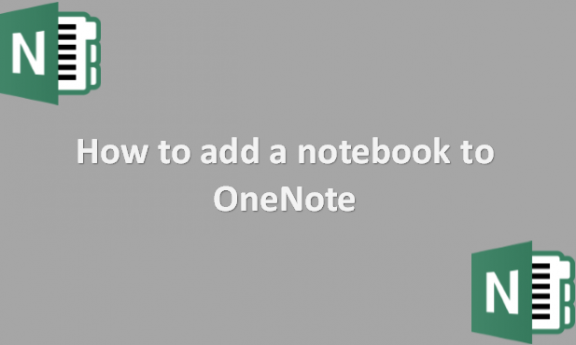OneNote is a digital note-taking program that gives you a central location to save all of your notes, research, plans, and information – everything you need to remember and keep track of in your life at home, work, or school. Notebooks in OneNote never run out of paper. You can quickly search for vital information with notes even if you forget where you first wrote it. They are also simple to organize, print, and share. The best part is that because your notebooks are saved online, you may access them quickly on any mobile device. OneNote keeps all kinds of notes in notebooks, whether they are written, connected, audio, or video. You can segregate personal and professional information by creating separate notes or notebooks for each task. When you initially install OneNote, it automatically creates your first notebook. However, you may add more notebooks quickly anytime you need them. Making a new notebook differs slightly if you use an older OneNote version with a File menu. Here’s how to accomplish that in both OneNote’s most recent version and an earlier one.
You can add a notebook to OneNote by using the following steps:
1. Open OneNote on your computer.
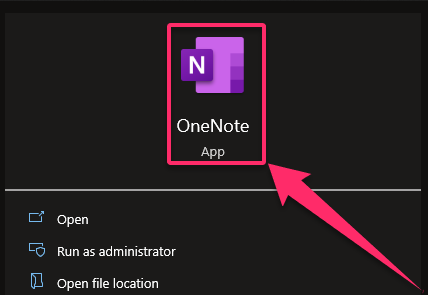
2. Click on the currently selected notebook.
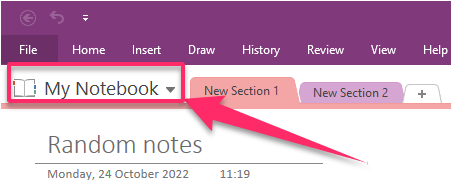
3. Select the notebook you would like from the drop-down menu.
4. Click on Add notebook at the bottom of the screen.

5. Type the name of the notebook.
6. Click on Create Notebook.

You may write handwritten notes or sketch your thoughts in your notebook, enter material into it or paste it from other apps and websites, utilize highlighting and tags for quick follow-up, share notebooks with others to work collaboratively and access your notebooks from any device. Similar to traditional notebooks or three-ring binders, OneNote enables you to arrange material in notebooks with pages and sections. You may quickly add new notebooks, sections, and pages wherever you need them and rename, relocate and delete existing ones. There are usually one or more notebook sections in a OneNote notebook. The specific pages and subpages you take notes on are found within each area. OneNote is not constrained to a particular organizational approach. You can use any way you want to organize your notes; if you change your mind later, it is simple—all the best as you learn more about working with notebooks in OneNote.