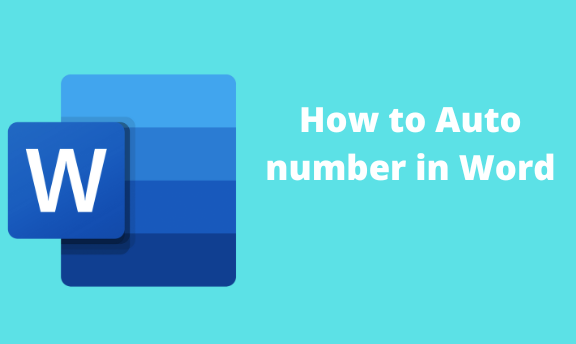Auto numbering, where the Word generates the numbering automatically. The user is only required to select the type of number to use in the document. This feature helps make Word work more manageable and more enjoyable. If you are new to Word, this article is for you. In this article, we shall discuss how to auto-number in MS Word.
To turn on auto number
Table of Contents
To use the auto numbering feature, you need to enable it first. Below are the steps to turn on or off the Auto numbering in Word:
1. Locate the Word icon on your pc and double-click on it to open the application. On the opened document, locate the File tab on the toolbar, and click on it.
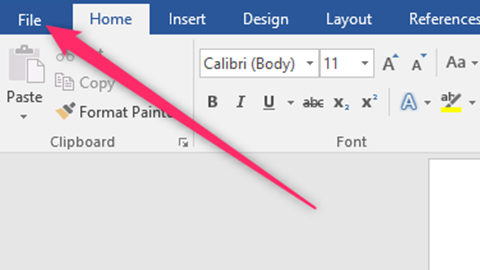
2. From the file menu, click on the Options button. Doing so will open a Word options dialogue box.
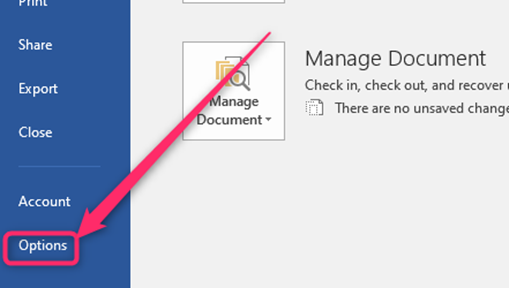
3. On the dialogue box, click on the Proofing button. Then, select the Autocorrect Options button. This will open Autocorrect dialogue box.
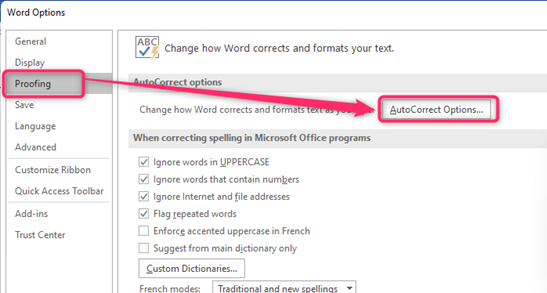
4. Select the AutoFormat As You Type Tab.
5. Then, locate the Apply as you type section and check the Automatic bulleted list and Automatic numbered list checkboxes.
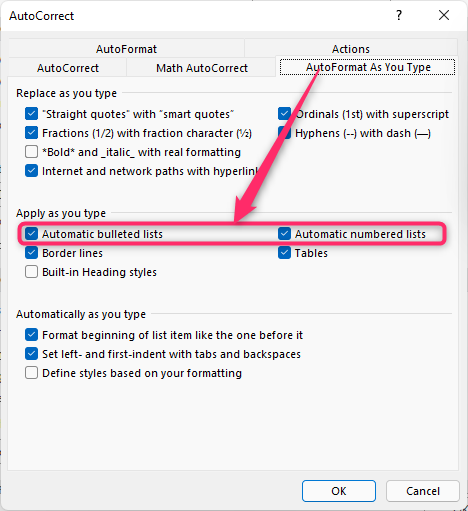
To turn off auto number
Steps:
1. Locate the Word icon on your pc; double-click on it to open the application. On the opened document, locate the File tab on the toolbar, and click on it.
2. From the file menu, click on the Options button. Doing so will open a Word options dialogue box.
3. On the dialogue box, click on the Proofing button. Then, select the Autocorrect Options button. This will open Autocorrect dialogue box.
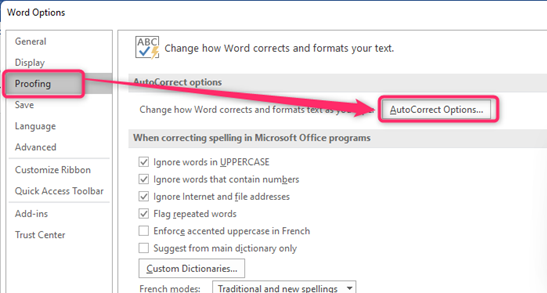
4. Select the AutoFormat As You Type Tab.
5. Then, locate the Apply as you type section and uncheck the Automatic bulleted list, and Automatic numbered list checkboxes.
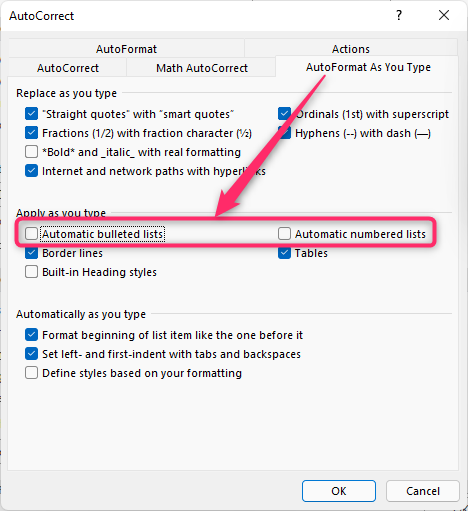
How to use the automatic numbering in Word
Steps to follow:
1. Open the word document you want to apply the automatic numbering. To create a new document, click the File button on the toolbar. Then, locate the New button. You can also use the keyboard shortcuts to open a new document. That is, CTRL + N.
2. Place the cursor where you want to add the numbering.
3. Locate the numbering tools in the paragraph section. Choose the numbering style you want by clicking on it.
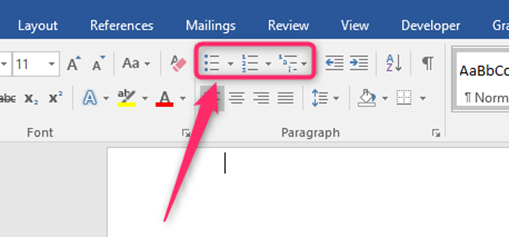
4. To change the numbering style, click on the drop-down of the numbering format and select the design you want.

5. While working on the document, the numbers will automatically update when you click the Enter button.
Adding numbers to a given section of your document
Sometimes, you may wish to add numbering to the Word data that is already in place. Here are the steps to do so:
1. open the document that you want to add numbers.
2. Select all the sections captured in the numbering system.
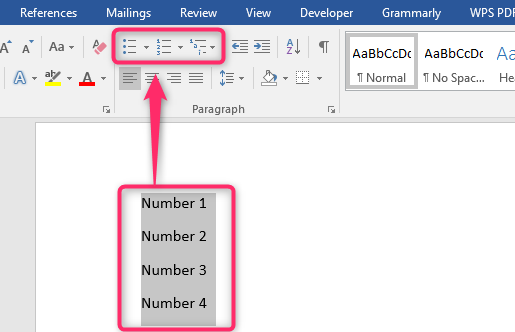
3. Locate the Numbering icons on the Home tab and click on the numbering format you need. That’s all.