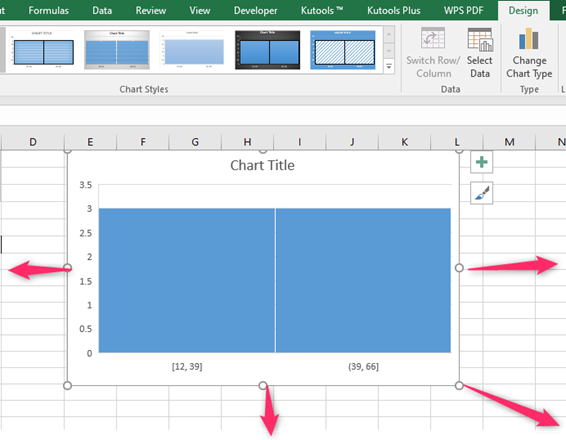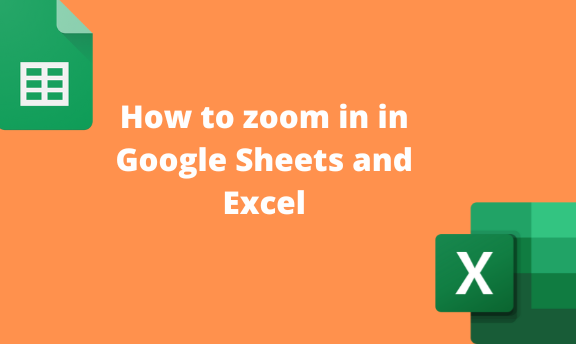To zoom means to enlarge or compress the size of the Sheet’s cells and elements. Google Sheets and Excel are responsive platforms so users can zoom in or out. This post will discuss all the ways of zooming in on Google Sheets and Excel.
To Zoom in on Google Sheets
Table of Contents
To do so, numerous ways and methods can be used. Below are some of the methods that can be used:
a) Using the View tab
Steps:
1. Visit the Google account and log in using your email detail (That is, https://www.google.com/account).
2. From Google Apps, click on the Sheets icon and select the existing Sheet.
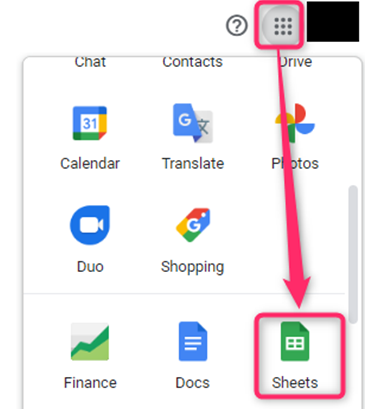
3. On the screen, locate the View tab on the toolbar.
4. Hover the cursor over the Zoom option.
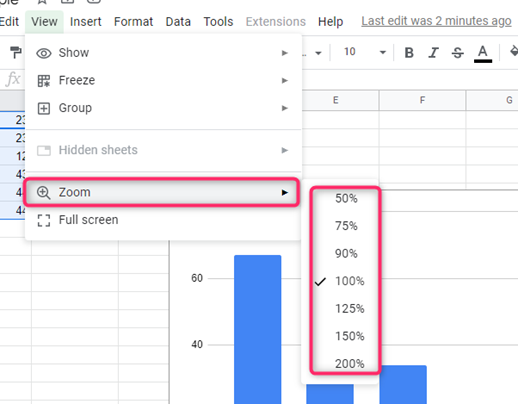
5. From the zoom options, choose the zoom-in option you want.
Note: The higher the zooming percentage, the larger the cells. The vice versa is true.
b) Using Keyboard Shortcuts
Steps:
1. Visit the Google account and log in using your email detail (That is, https://www.google.com/account).
2. From Google Apps, click on the Sheets icon and select the existing Sheet.
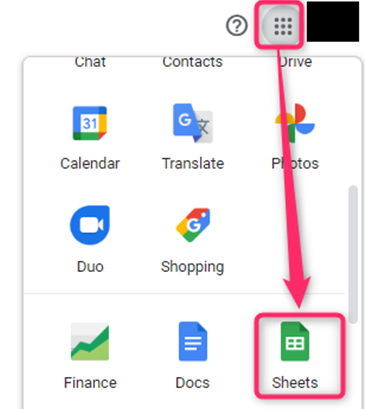
3. On the screen where you want to zoom in, Press CTRL + Plus(+) button.
The selected document will be zoomed in.
c) Using the mouse wheel
To use this method, you need to be connected to an external mouse. Then, follow these steps to use this method:
1. Visit the Google account and log in using your email detail (That is, https://www.google.com/account).
2. From Google Apps, click on the Sheets icon and select the existing Sheet.
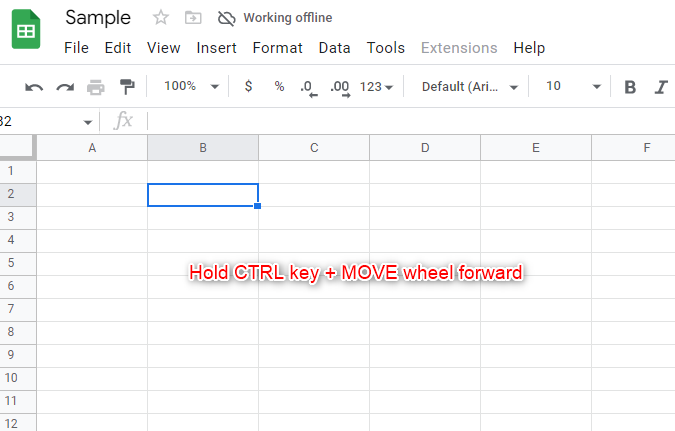
3. To zoom in, hold the CTRL button and move the mouse wheel forward.
To zoom in on Excel
Below are the methods that can be used:
a) Using the View tab
Steps:
1. Open the Excel document you want to zoom in on and locate the View tab on the toolbar.
2. In the zoom section, click on the zoom button.
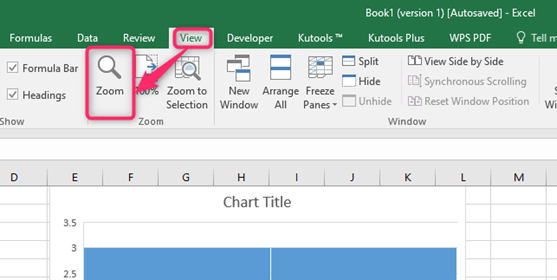
3. From the zoom box, choose the zoom option you want.
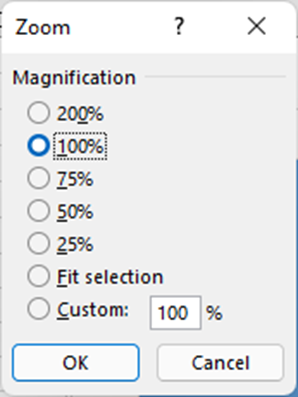
b) Using the mouse wheel
Steps:
1. Open the document that you want to zoom in.
2. To zoom in, hold the CTRL button and move the mouse wheel forward.
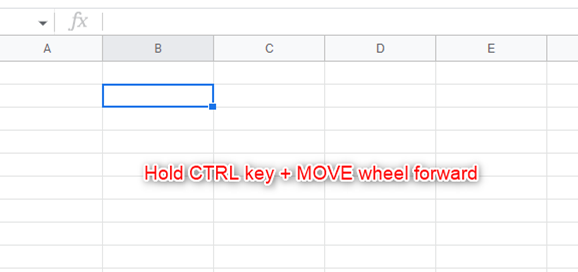
c) Using the zoom tool
Steps:
1. Open the Excel document you want to zoom in.
2. Locate the Zoom tool on the right-hand side of the screen.
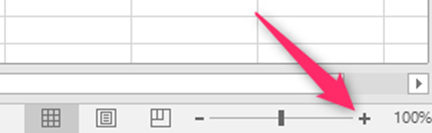
3. Click the zoom button (+) to zoom in the zoom section.
4. Alternatively, use the cursor to zoom the document.

d) Using the Zoom level tool
Steps:
1. Open the Excel document you want to zoom in.
2. Locate the Zoom tool on the right-hand side of the screen.
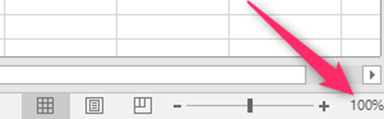
3. Click the Zoom level icon to open the zoom dialogue box.

4. To zoom, choose the option you want from the box.
To zoom Graph In Google Sheets
Steps:
1. Open the dataset that you want to convert to Graph.
2. Highlight the dataset you want to convert to Graph. Click on the Insert tab on the toolbar.

3. Choose the Chart option from the menu. The chart will be inserted into the screen. Now go ahead and zoom the Graph.
4. Click on the Graph to activate the edges.
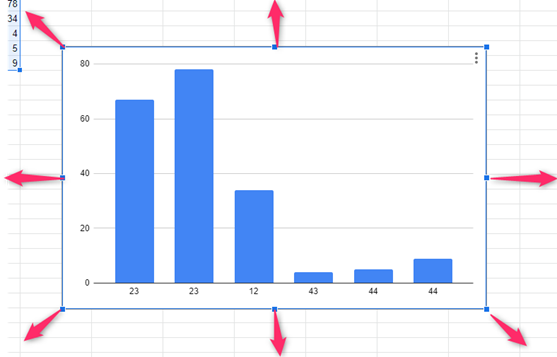
5. Click on the edges icons and move the outwards to zoom in.
To zoom Graph in Excel
Steps:
1. Open the dataset that you want to convert to Graph.
2. Highlight the dataset you want to convert to Graph. Click on the Insert tab on the toolbar.
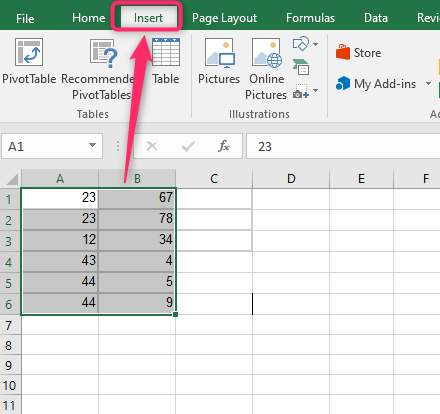
3. In the Chart section, choose the chart you want. Now go ahead and zoom the graph
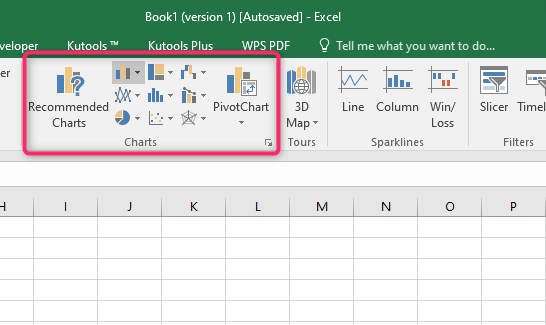
4. Click on the Graph to activate the edges.
5. Click on the edges icons and move the outwards to zoom in.