Flip is a feature that allows you to rotate an image either horizontally or vertically when referring to an image or image editor. Flipping an image can help control where the eye is drawn because most visual theories assume that our eye enters the frame from the left. The momentum is relaxed and comfortable when things travel from left to right. The scene is tense or tumultuous if they travel from right to left. As a photographer, you can trim and edit photos to make them have beautiful compositions. You will consider balance and triangles, swirls and curves, lines, and dissections to guide the viewer’s eye across the frame. Sometimes all it takes to improve composition and better tell the desired story is simply to flip an image or portion of an image.
There are a few causes for which you would want to flip a picture. If you had, for example, a lake picture and wanted to make it look as though the clouds are mirrored, it’s possible that optically, the image might look better if you flipped vertically. It might be a mirror photograph, or if you’re transferring an image from your smartphone to a Windows computer, the image might be inverted. You can use GIMP to flip an image by using the Flip tool in the toolbox. With the Flip tool, you can flip layers and chosen areas of the image horizontally and vertically. Every time you use this tool, a new layer with a Floating Selection is created. This tool can be used effectively whenever you wish to add mirrored effects or create reflections. There are ways that you can use the Flip tool to flip the image that you want in GIMP. We will provide you with the steps that you can use to flip an image in GIMP.
You can flip an image in GIMP by using the following steps:
1. Open GIMP on your computer.

2. Go to the File menu.
3. Click on Open or New to open or create the image you want to flip.

4. Click on Tools.
5. Select Transform Tools on the drop-down menu.
6. Click on Flip or press Shift + F on your keyboard.
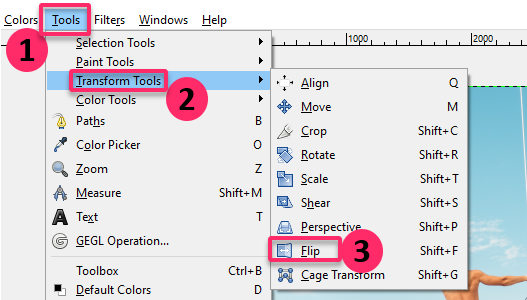
7. Use the arrows from the toolbox.
8. When you select the flip tool, click inside the canvas to flip it.
Note that the tools allow you to rotate your image in any way, and you can choose between a horizontal or vertical flip in the choices. You can see all the flipping instructions by double-clicking the toolbox button. It can be turned both horizontally and vertically as well as simultaneously. After completing the steps, your image should be flipped in the direction you wanted it to be after using the Flip tool to add the flip effect. You can repeat the steps to flip any other image you want.

