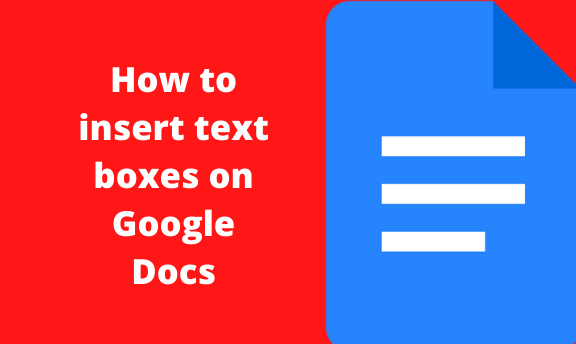The most effective way to differentiate text on a page or organize thoughts visually is by using a text box. In addition, the text box can make your work appear more professional or formal. However, this is not an obvious feature on Google docs because it is on other software.
Luckily, there are some simple steps that you can follow to easily insert a text box.
4 ways to insert a textbox on Google Docs
Using the drawing tool
Table of Contents
Using the drawing tool is not the most straightforward method to insert a text box, but it allows you to perform customization and it’s very easy to use. Another great advantage of using the drawing tool is that it allows you to add various line styles, arrows, callouts, and shapes. The drawing tool features a dialog box where you can create and edit the text boxes and shapes.
Steps
1. Open the Google document and click on insert then hover the cursor on drawing and click new
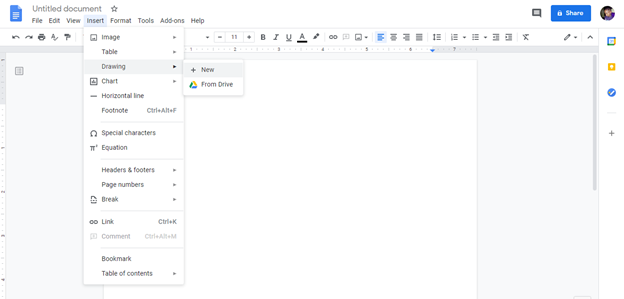
2. Next click the text box icon

3. Click and drag your mouse on the drawing area to create a text box. It will appear when you release the mouse.
4. You can now edit or customize your box according to your theme. Click Save and close when you are done drawing.
Using shapes to create an insert text box
Google docs allow you to add shapes such as squares, rectangles, flow charts, and call-outs. These shapes can allow text input just like the text boxes. They can also be customized by changing the border lines or adding background colors.
Steps
1.
Click insert then drawing>new
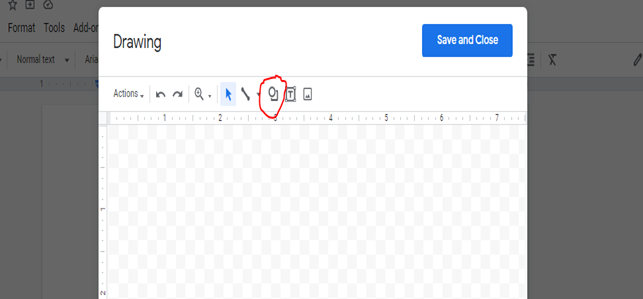
2. Click the shapes command.
3. click on shapes and choose any type that you want to use
4. To create the shape that you have just selected, in the drawing area, click and drag your mouse and then release it
5. Double click on the shape to insert your text
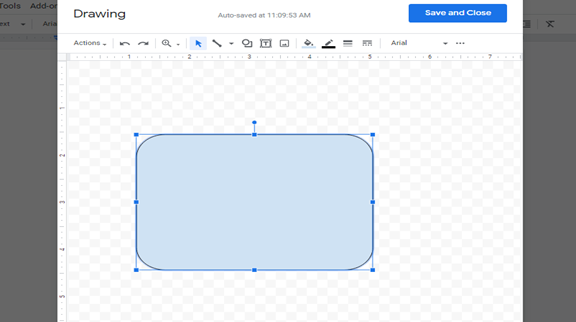
6. Google docs allows you to add more shapes, arrows, callouts, equation symbols, and lines to the drawing area
7. Click Save and close and your text box will appear in the document. Next, you can resize the text box by clicking on the resize handle.
8. You can also edit the shape by clicking on it and selecting the options that appear. Use the delete button or backspace on your keyboard to delete the shape.
Using a single text cell table to insert a Text Box
A single text cell table can be expanded and used as a text box in google sheets.
Steps
1. Click on insert>table
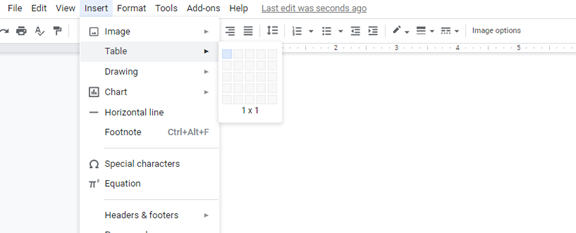
2. Click on a single cell with one column and one row (1×1)
3. The cell will appear on your document.
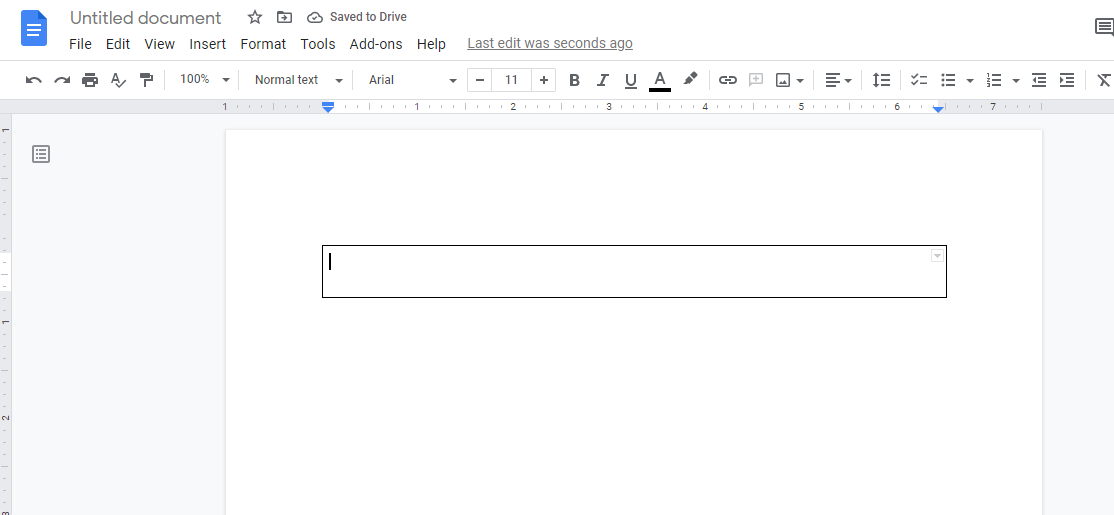
4. Adjust the length and the width of the cell to your desired size by dragging
5. Enter text in your cell.
You can adjust the font style, size, and color for highlighting the text if you want to look more professional