The Google Docs app is part of the Google Drive suite of online productivity tools. You can use Google Docs to do everything virtually that you and your office colleagues need in the realm of word processing. Besides that, Google Docs has a wide range of tools that are designed for different purposes.
Google Docs has a drawing tool and its commands that can be used to insert drawing and text boxes into your documents. This tool’s primary function is to insert shapes and text boxes into documents. Moreover, these shapes can be designed to set important information aside from your document or organize specific details. For instance, combining these functions (lines, squares, arrows, and rectangles) can be used to create flow charts. In this article, we are going to focus on how to insert shapes in a Google Doc. Furthermore, we will learn how to use the drawing tool’s commands to change the order of shapes and text boxes.
How to add a shape (a drawing or a text box) into a Google Doc
Steps to Add shapes in Google Docs
Table of Contents
You can add a variety of shapes to your document. This includes arrows, squares, callouts, and flowcharts. Remember that these shapes are easily customizable, and you can change the background colors and even the line width. This adds visual appeal to documents.
To insert a shape, follow these simple steps.
1. Click the drop-down menu and select Insert from the items.
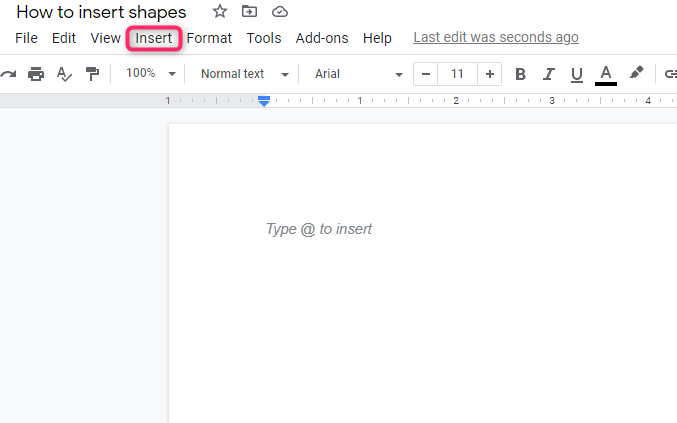
2. After the Drawing dialogue box appears, select the drawing command.

3. Different shapes will appear. Hover your mouse over whichever style you want, and then choose your desired shape.

4. Click and drag the shape to your document’s drawing area and crop the shape to your desired size. As you release your mouse, the shape will automatically appear.

5. At this stage, you can add more shapes if you want.
6. Once complete, click Save & Close, and it will be inserted into the document.

7. Your drawing will appear.
In any case, if you want to resize your shape;
- Click and drag the resizing handle to your desired size and save.
How to delete shapes
If whatever shape you have in your document isn’t the desired one, and you want to delete it from your paper, then this is the way to go.
- Select this shape and press the Delete or Backspace key on the keyboard.
If you want to reopen the drawing tool’s commands to edit the figures;
- Select the desired shape.
- Click Edit from the drop-down options that will appear below the drawing tab.
The bottom line
The scarcely known feature in Google Docs for a while is the ability to add shapes and text boxes. This feature opens up new functionality that was previously not easily accessible. Mathematics tutors and students are able to demonstrate their graphing capabilities using this tool. This can be achieved quite easily. The moment you are ready to add a shape to your document, select the drawing tool. This tool will offer various shapes that can be easily customized to suit your needs.

