One way to make the Google Slide engaging and fun is by embedding a YouTube video. Adding YouTube videos to your Google Slides can capture the attention of your viewers and make the document more eye-catching. Therefore, this keeps the audience entertained. Let us discuss some of the ways of embedding a YouTube video in your Slide.
Searching the Video on YouTube
Table of Contents
It is the simplest way of adding a YouTube video to your Slide. Follow these steps to achieve this:
1. Log- into your Google Slides.
- Open a browser of your choice. In Google, search for Google Account.
- From your Google Account, locate the Google Slides App from the Google Apps, and click on it.
- On the Google Slides screen, locate the Blank document (with the rainbow plus sign).

- Click on it to open an empty Google Slides Document.
2. Rename the Google slide document.
- On the opened document, Click on the untitled presentation.
- Edit it, and add the name of your presentation.

3. Apply the layout of the Slide (optional).
- Go to the Slide tab, and click on the layout.
- Then, select the blank option.
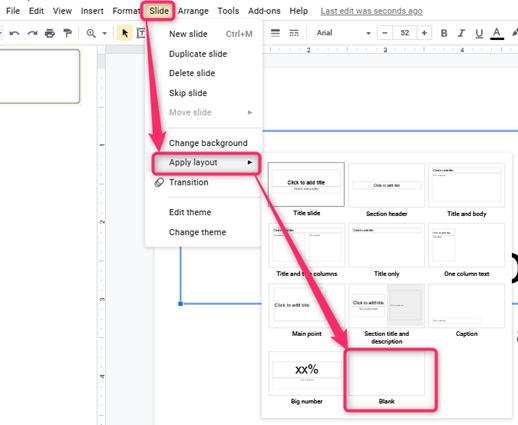
4. Adding the YouTube video.
- Click on the Insert tab.
- Then, locate the video button, and click on it.

- A dialogue box will open. In the Search section, enter the name of the Video you want to search from YouTube, and click the Search button.
- Next, from the list of searches, locate and click on the Video you want to add to your Google Slides.
- Finally, click the select button.

5. Edit and format the embedded Video.
- Use the toolbar tools to edit and position the Video on your Slide.
Using the URL to add the YouTube video in the Google Slides
Here are the steps to follow when using this method:
1. Getting the link to the YouTube video.
- Open YouTube the search for the Video you want to add in Google Slides.
- Next, Right-click on it and then select the copy video URL option.
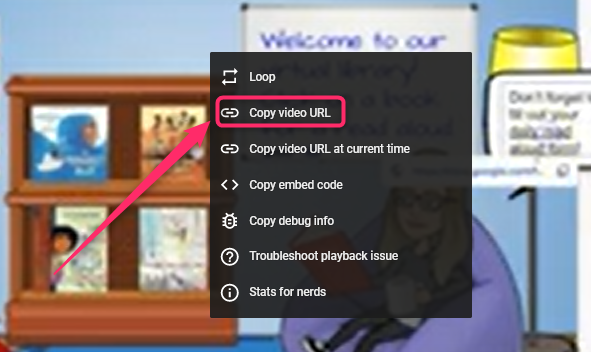
2. Log- into your Google Slides.

3. Apply the layout of the Slide (optional).
- Go to the Slide tab, and click on the layout.
- Then, select the blank option.
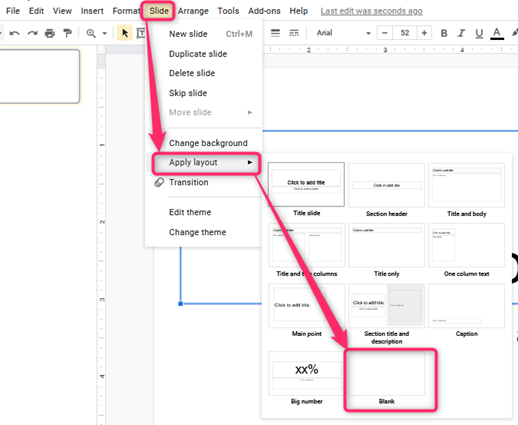
4. Adding the YouTube video.
- Click on the Insert tab.
- Then, locate the video button, and click on it.
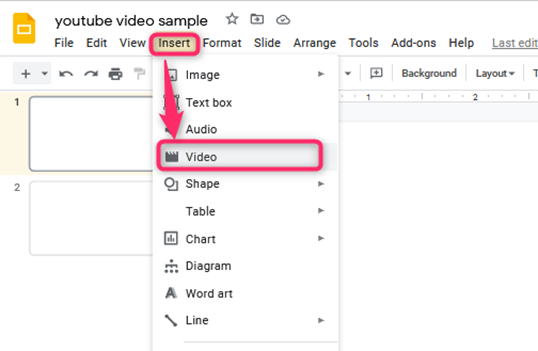
- From the dialogue box, click on the URL tab.
- Paste the link. You can right-click and then select the paste option or use the keyboard shortcuts (Ctrl+ V).
- Click the select button to add the Video to your Slide.

Use Google Drive to add YouTube video to your Slide
Follow these steps while using this method.
1. Download and save the Video in your drive.
- From YouTube, locate the Video you want to add to your drive.
- Then, using YouTube downloader, download the Video and save it on your device.
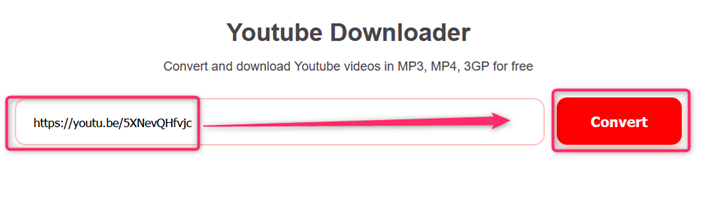
2. Add Video in your drive.
- Open your Google drive, click the New button, and select the file upload option.
- Locate the Video from your device, and upload it.

3. Add the Video in Google Drive to the Google Slides you’re working on.
- Click on the Insert tab.
- Then, locate the video button, and click on it.
- From the dialogue box, click on the Google Drive tab.
- Locate the YouTube video, and add it to your Slide.


