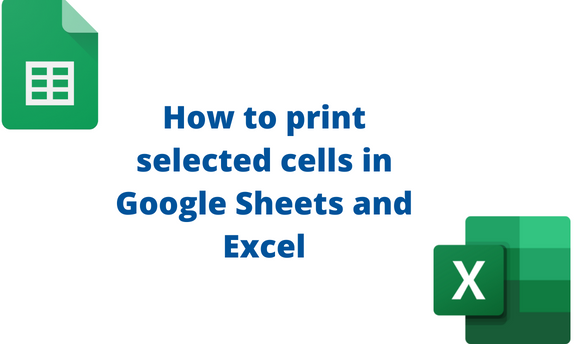Google Sheets and Excel allow one to print specific sections of the Sheet. Therefore, you do not have to create another document that will hold the part of the incomplete dataset you want to print. This article will discuss ways of printing cells and Sheets in Google Sheets and Excel.
To print in Google Sheets
Table of Contents
Printing specific cells of your sheets
Here are the steps to follow:
1. Visit the Google account and log in using your email detail (That is, https://www.google.com/account).
2. From the Google Apps, click on the Sheets icon and select the existing Sheet you want to print.

3. Highlight the portion of the Sheet you want to print, and then click on the File tab on the menu.
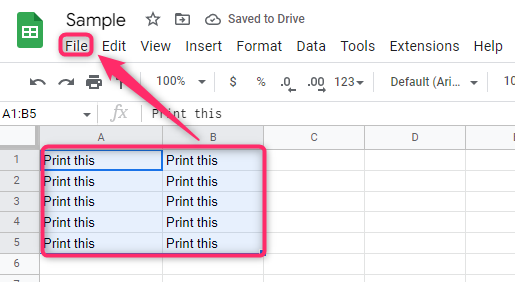
4. From the drop-down menu, choose the Print option.

5. In the print dialogue box, click the Print drop-down button and choose the selected cells option.

6. Then, click the paper size drop-down button, and choose the size of the paper you want.
7. Choose the orientation as Landscape or Portrait. Click the next button after you are done with customizing the paper.
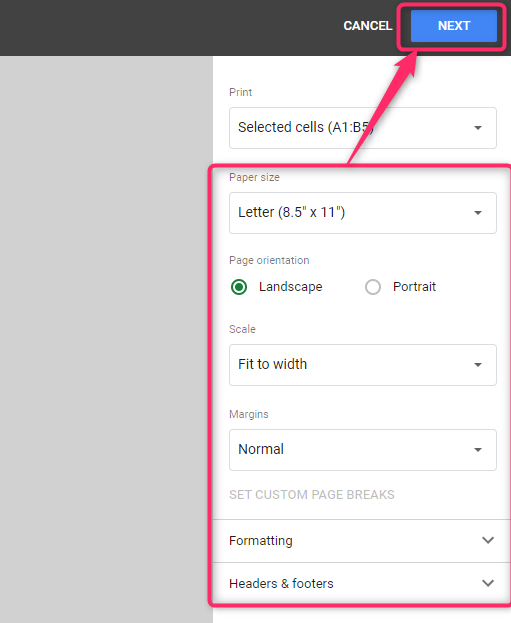
8. Choose the Printer/Destination, and finally hit the print button.

Printing Entire sheet
Steps to follow:
1. Open the existing Sheet you want to print, and then click on the File tab on the menu.
2. From the drop-down menu, choose the Print option.
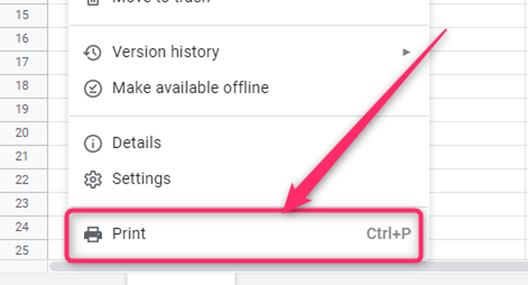
3. In the print dialogue box, click the Print drop-down button and choose the Current Sheet option.
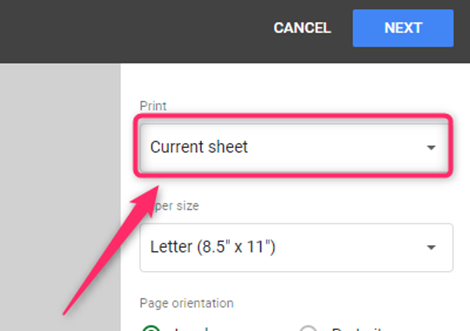
4. Then, click the paper size drop-down button, and choose the size of the paper you want.
5. Choose the orientation as Landscape or Portrait. Click the next button after you are done with customizing the paper.
6. Choose the Printer/Destination, and finally hit the print button.

Using a keyboard shortcut to print in Google Sheets
Steps to follow:
1. Open the existing Sheet you want to print.
2. Then, press CTRL + P on your keyboard.
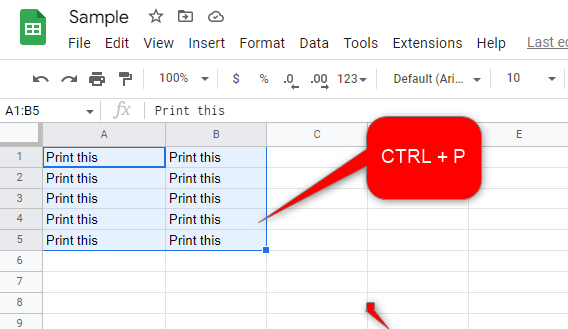
3. On the dialogue box, click the Print drop-down button and choose the Current Sheet or Selected cells option.
4. Customize the document.

6. Choose the Printer/Destination, and finally hit the print button.
To print in Excel
Printing specific cells of your sheets
Here are the steps to follow:
1. Open the Excel application.
2. Highlight the portion of the text you want to print, and then click on the File tab on the menu.

3. From the File menu, click on the Print button.

4. In the Print Active sheet drop-down menu, choose the Print selection option.

5. Customize the printing option.
6. Click the Print Button.
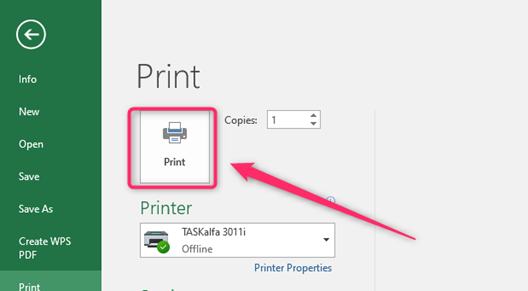
Printing Entire sheet in Excel
Steps to follow:
1. Open the Excel application.
2. Highlight the portion of the text you want to print, and then click on the File tab on the menu.
3. From the File menu, click on the Print button.
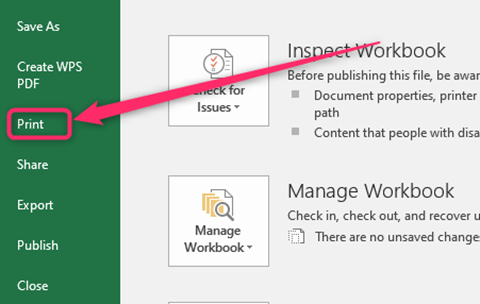
4. Choose the Print Active sheet option
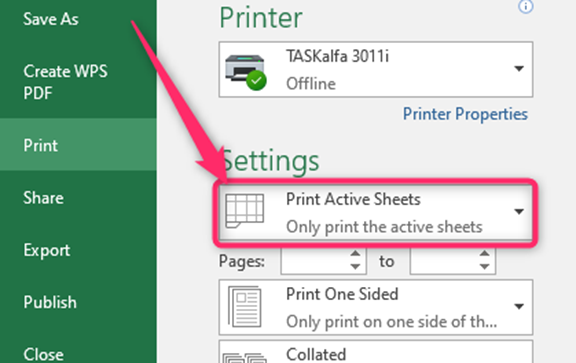
5. Click the Print Button.
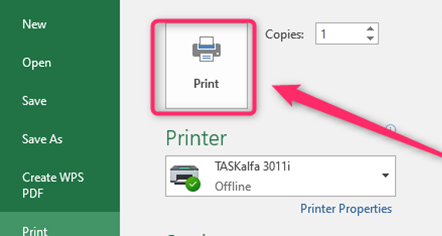
Using keyboard shortcut to print in Excel
Steps:
1. Open the Excel application and press CTRL + P keys on your keyboard.
2. Choose the Active Print sheet or Print selection option.
3. Customize the paper.

4. Click the Print Button.
[contact-form][contact-field label=”Name” type=”name” required=”true” /][contact-field label=”Email” type=”email” required=”true” /][contact-field label=”Website” type=”url” /][contact-field label=”Message” type=”textarea” /][/contact-form]