Adding superscripts to numbers and digits in Google Sheets and Excel may be stressful. Ms. Excel and Google Sheets do not have a direct way of adding superscripts to numbers, and therefore workarounds have to be involved.
To Write 1st in Google Sheets
Table of Contents
To write 1st in Google Sheets, two methods can be used:
Copy and paste Method
Using the Char function
We shall discuss each of the above in-depth.
1. Copy and Paste Method
Below are the steps to follow while using Copy and Paste method to write 1st in Google Sheets:
1. Visit the Google account and log in using your email detail (That is, https://www.google.com/account).
2. Open another site that contains the superscripts you want to use. Highlight the superscript and press CTRL + C to copy it. For example, visit this site to get superscripts https://www.benlcollins.com/spreadsheets/superscript-in-google-sheets/
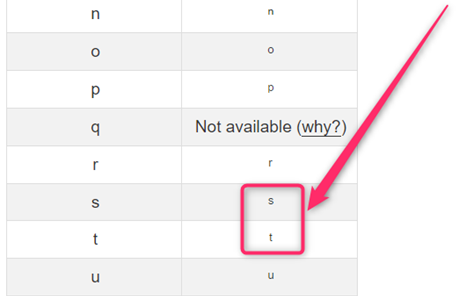
3. Click on the Google Sheets cell you want to add the 1st. Enter 1 and then press the CTRL + V keys to paste the superscript.
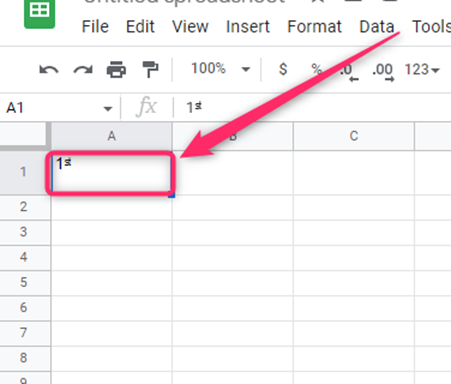
2. Using the Char Function
The char function is an inbuilt function that can be used to generate superscripts and subscripts using a given Unicode.
Below are the steps to follow while using the Char function method to write 1st in Google Sheets:
1. Visit the Google account and log in using your email detail (That is, https://www.google.com/account).
2. Click on the cell you want to add 1st. Enter the digit 1.
=CHAR(7380) – this will give you the superscript of s.
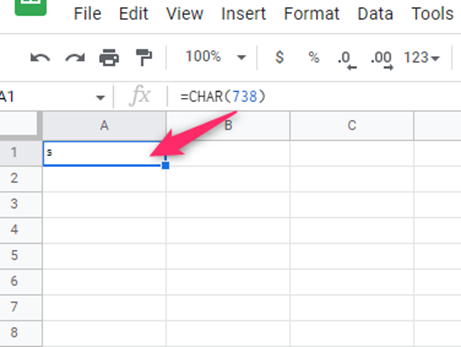
=CHAR (7511) – This will give you the superscript of t.

5. That’s all. Now you have 1st in the selected cell.
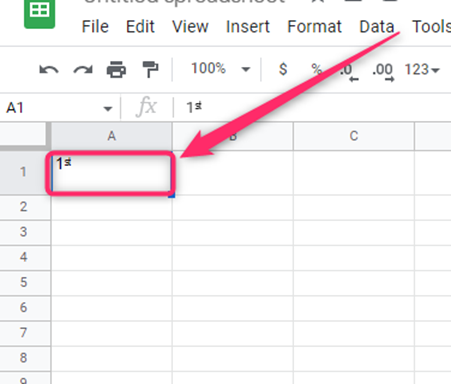
To Write 1st in Excel
Methods that can be used:
Copy and Paste Method
Using the Cell Format tool
Using the Superscript tool
1. Copy and Paste Method
Steps to follow:
1. Open the Excel application.
2. Open another site that contains the superscripts you want to use. Highlight the superscript and press CTRL + C to copy it. For example, visit this site to get superscripts https://www.benlcollins.com/spreadsheets/superscript-in-google-sheets/
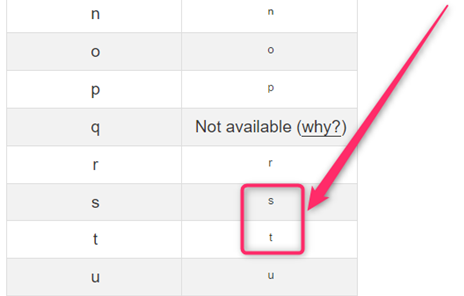
3. Click on the Excel cell you want to add the 1st. Enter 1 and then press the CTRL + V keys to paste the superscript.
2. Using the Cell Format tool
Steps to follow:
1. Open the Excel application.
2. Select the cell you want to add the superscript and enter 1 st.
3. Highlight the st in the cell, and Right-click. Choose the Format cell button from the menu.
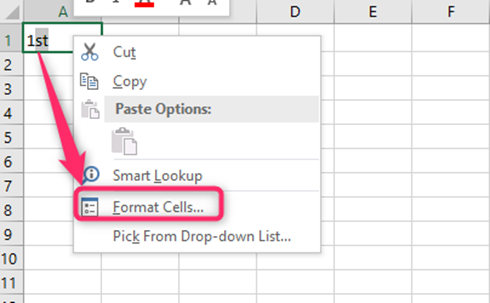
4. In the dialogue box, click on the Font tab and then check the Superscript checkbox.
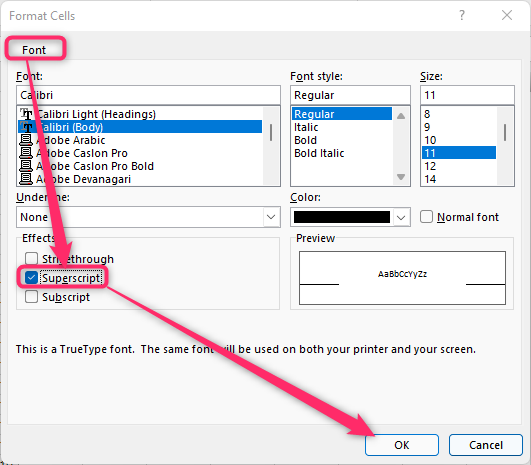
3. Using the Superscript tool
Steps to follow:
1. Open the Excel application.
2. Click on the Customize Quick Access toolbar icon. Click on the More commands button and add the superscript.
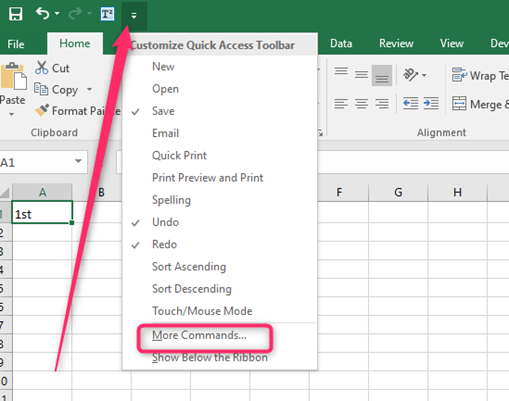
3. Highlight the cell that contains the number or letter you want to make a superscript, and click on the Superscript icon.
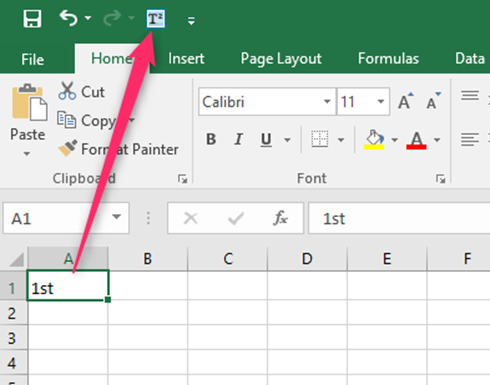
4. Choose the letter you wish to make a superscript and click the Ok button.

