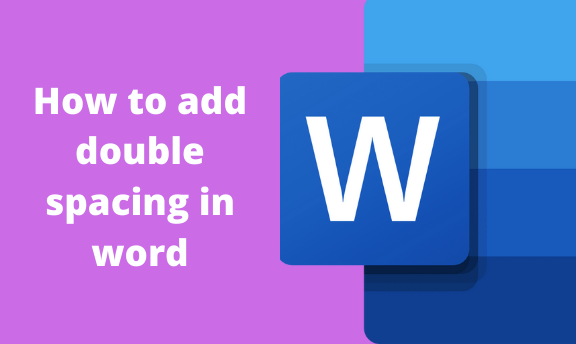Double spacing in words enables one to add information to the document and makes it easier for one to read. It also makes the document look more appealing. There are different ways to add double spaces in words. It can depend on the version of the word you are using
For users with the new version of Microsoft word office, the following steps help:
Table of Contents
1. Open the Home tab and highlight the paragraphs you need to double space
2. Click on the arrow at the bottom right corner of the paragraph box
3. Select Double from the line spacing drop-down list
4. Click Ok
For users with Microsoft word 2007 & 2010
1. Go to the Home tab then the styles section
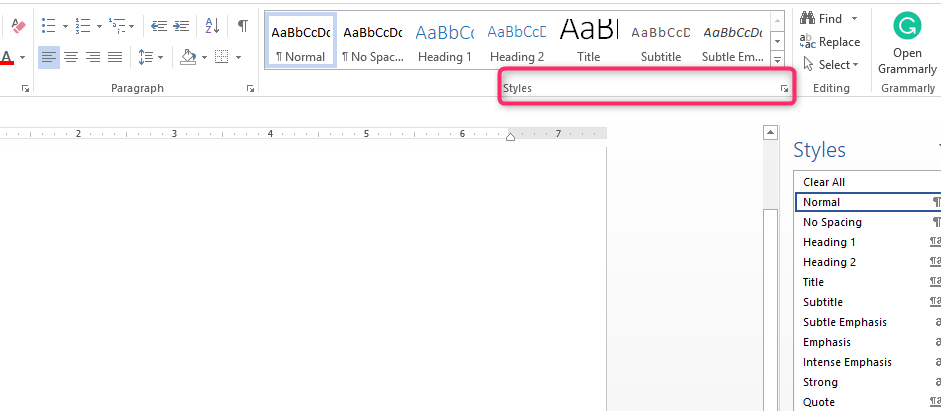
2. Right-click Normal
3. Select modify

4. In the formatting box, click double space

5. Click Ok
Note
This method is used to double space an entire document
To double space part of a document,
1. Make a highlight on the paragraphs you want to double space
2. In the Home tab, click the line and paragraph spacing
3. Select 2.0 from the Spacing drop-down list
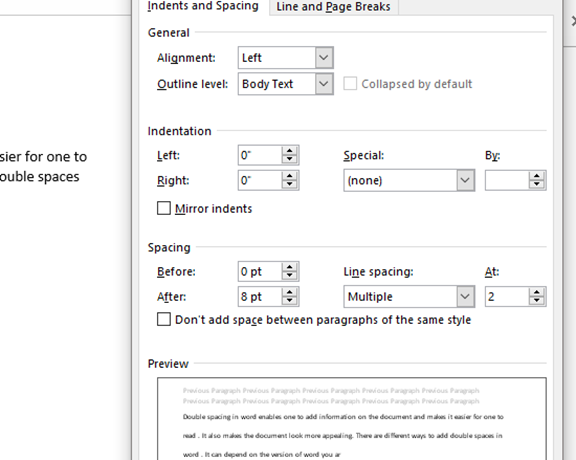
4. Then click Ok
An alternative method for users with word 2007 & 2010
1. Set the line spacing before you begin
To create a whole document with one standard line spacing, set the spacing before you commence to save time.
To adjust line spacing, click on the home tab or page layout tab
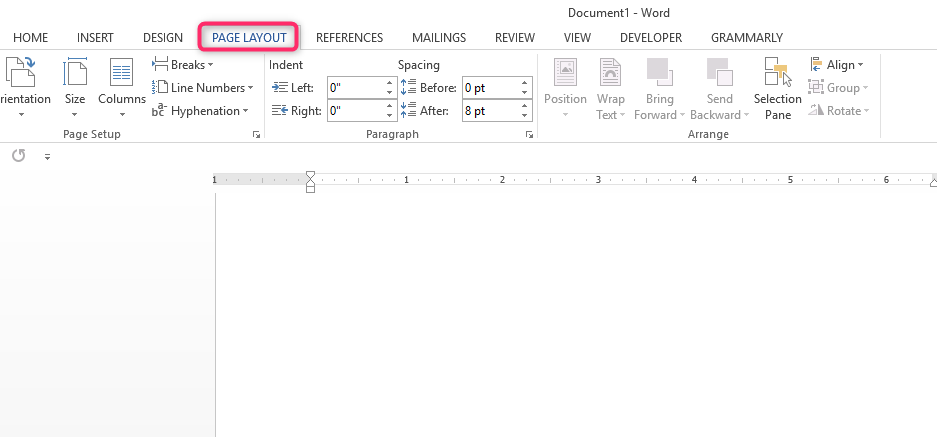
2. Make changes using the home tab
Look for the paragraph section in the Home tab. Click on the line spacing button to open the line spacing drop-down menu. You will see four small lines with an arrow pointing up and down. From the menu, select the common line spacing option
Note
- If you are not able to see the line spacing button, access it by clicking the arrow button next to the word. The paragraph menu will appear
- In the paragraph menu, adjust the line spacing using the Line spacing drop-down menu from the spacing section
3. Make changes using the page layout menu
Click the arrow button next to the paragraph on the page layout tab. A paragraph menu will open. Make adjustments to the line spacing from the paragraph menu using the line spacing drop-down menu
4. Make changes to paragraph spacing
Other than changing the spacing after each line, you can also make adjustments to the amount of space before and after each paragraph. Go to page layout and select spacing in the paragraph
5. Figure out the line spacing option
Normally the default line spacing in words is set at 1.5. To have single-spaced text, select single from the line spacing drop-down menu

6. Make changes to the default spacing
Go to the paragraph menu and click the default button then confirm the permanent changes to the default template
7. Make changes to a specific portion of the text
To make adjustments to spacing for individual portions of the document, make a selection of the text you need to change and adjust the spacing as mentioned above.
8. Use keyboard shortcuts
To change line spacing using the keyboard
- Select all the text you need to change the spacing
- Press Ctrl +2 to give you double space
- Press Ctrl + 5 to give you a 1.5 line spacing
- Press Ctrl +1 for single spacing