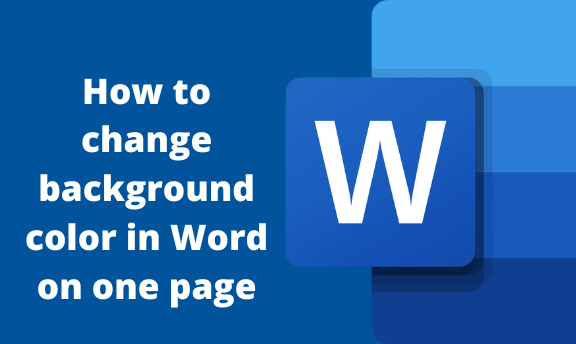Ms. Word is among the best commonly used text editors. It has numerous tools that can be used to customize the document and make it eye-catching—one way of improving the beauty of the document is by adding a background image. However, by default, Ms. Word allows one to add a background image to the entire document. Have you ever tried adding a background to only one Word document page? In this article, we shall discuss some workarounds that can be used to add background to one page.
Adding background to one page
Table of Contents
Using color as the background
Steps to follow:
1. Open the document you want to add the background. You can use the CTRL + N to open a new document.
2. Click on the page you want to add the background image. Locate the Insert tab on the toolbar.
3. Click on the Shapes dropdown button.

4. In the Rectangle section, choose the right-angled triangle.

5. Resize and position the rectangle to fill your entire page.
6. Locate the drawing tool section, and click on the Format tab.
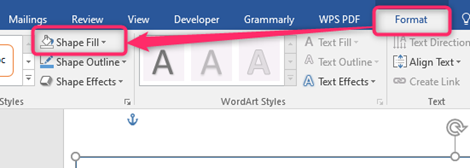
7. In the shape style section, locate the Shape fill dropdown button, and click on it.
8. From the dropdown menu, choose the color you want to use as your background.

To use the image or picture as the background
Steps to follow:
1. Click on the Shapes dropdown button.
2. In the Rectangle section, choose the right-angled triangle.
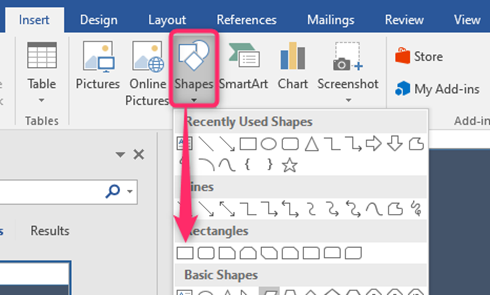
3. Resize and position the rectangle to fill your entire page.
4. Locate the drawing tool section, and click on the Design tab.
5. In the shape style section, locate the Shape fill dropdown button and click on it.

6. Click the Picture button and select the picture you want to use as the background from your device.

Adding background to the entire document
Steps to follow:
1. Open the document you want to add the background. You can use the CTRL + N to open a new document.
2. Click on the Design tab on the toolbar.

3. Click on the dropdown menu under Page color. A pop-up box appears with a palette of colors.

4. To use a solid color as a background, select any of the colors that have appeared. The background of the page will change to that color.
5. To select a custom color, click on the “More Colors” option at the bottom of the pop-up box in step 2. A dialog box opens. On the Standard tab, you can select any colors you like and click OK.
To create your custom color, input values under Red, Green, and Blue as shown below.

How to print a page background
Here are the steps to follow:
1. On the toolbar, click on the File tab and select the Options button from the file section.

2. On the Word Options dialogue box, click on the Display button on the left pane.
3. Under the Printing Options section, check the Print background colors and images check box.

4. Save the document (That is, CTRL + S).
5. To print the document, you can use the File section or CTRL + P.