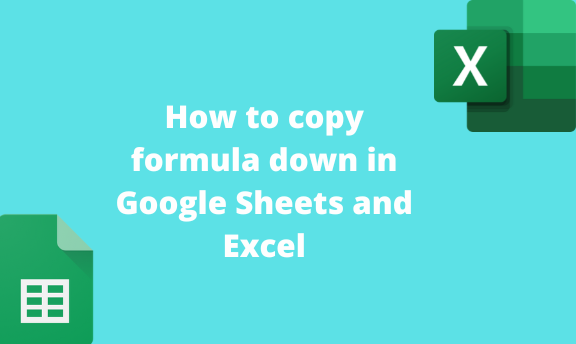While working with Google Sheets or Excel documents, you may need to use a similar formula in the entire column. Thankfully, Google sheets and Excel allow users to copy the formula to the whole column. This article will discuss ways and methods of copying the formula to your Sheet’s column.
To copy the formula down in Google Sheets
Table of Contents
Methods;
Using Keyboard shortcut
Steps: (Let us use the sum formula to explain).
1. Enter the dataset on the empty cells, and click on the cell that will contain the formula
2. Type the equal sign (=) followed by the formula you want to copy in the selected column. For example, let us use the SUM function. Therefore, we will type this =SUM (.
3. Select the first cells and close the bracket. =SUM (A1, B1) and press the Enter Key.

4. To copy the formula, press your keyboard’s CTRL + D keys.
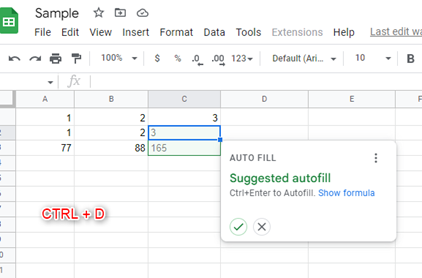
Using Dragging tool
Below are the steps to follow:
1. Visit the Google account and log in using your email detail (That is, https://www.google.com/account).
2. From the Google Apps, click on the Sheets icon and select the existing Sheet.
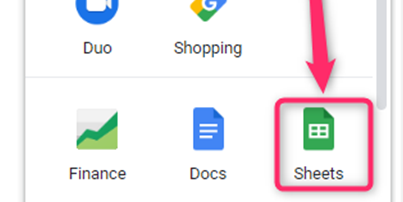
3. Enter the dataset on the empty cells, and click on the cell that will contain the formula
4. Type the equal sign (=) followed by the formula you want to copy in the selected column. For example, let us use the SUM function. Therefore, we will type this =SUM (.
5. Select the first cells and close the bracket. =SUM (A1, B1) and press the Enter Key.

6. Locate the Dragging tool on the cell’s bottom-right side. Drag it downwards to apply the formula to the entire column.
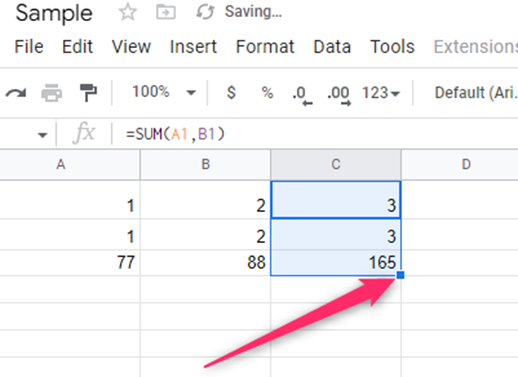
To copy formula down in Excel
Methods that one can use:
Using the Dragging Tool
Steps to follow while using this method:
1. Open the Excel application.
2. Enter the dataset on the cells and click on the cell that will contain the formula
3. Type the equal sign (=) followed by the formula you want to apply in the selected column. For example, let us use the SUM function. Therefore, we will type this =SUM (.
4. Select the first cells and close the bracket. =SUM (A1, B1) and press the Enter Key.

5. Locate the Dragging tool on the cell’s bottom-right side. Drag it downwards to apply the formula to the entire column.

Using the Fill Down tool
Steps to follow:
1. Open the Excel application.
2. Enter the dataset on the cells and click on the cell that will contain the formula
3. Type the equal sign (=) followed by the formula you want to copy in the selected column.

4. Click on the next cell where you wish to copy the same formula. Click on the Home tab on the menu.

5. In the Editing section, click on the Fill drop-down button.
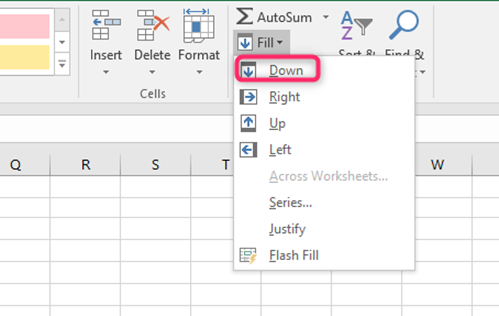
6. From the menu, choose the Down button.
Using the Flash Fill tool
Steps to follow while using this method:
1. Open the Excel application.
2. Enter the dataset on the cells and click on the cell that will contain the formula
3. Type the equal sign (=) followed by the formula you want to copy in the selected column.

4. Then, highlight the cells to which you wish to apply the same formula. Click on the Home tab on the menu.

5. In the Editing section, click on the Fill drop-down button.

6. From the menu, choose the Flash fill option.