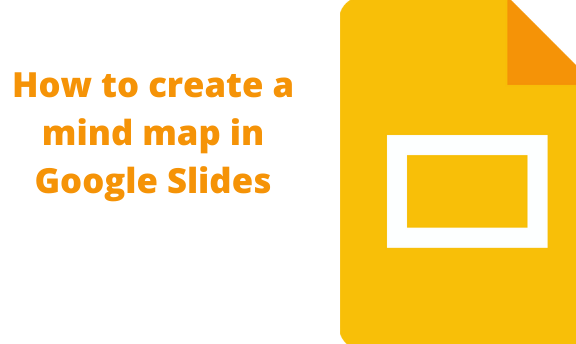A mind map is a visual tool that allows one to create a hierarchy of concepts and ideas in Google Slides. It helps make the information easier to understand since it consists of diagrams. Mind maps are useful in analyzing and recalling information. Let us discuss some of the steps of creating mind maps in Google Slides. Generally, a mind map involves three major steps:
- Creating the central idea of the mind map.
- Adding branches to the mind map.
- Customizing the mind map.
Creating the Central idea of the Mind Map
Table of Contents
Here are the steps to follow in this phase:
1. Open your Google Account. Then, from the Google Apps, Locate the Google Slides and open it.
2. Open a new presentation by clicking the blank (plus) document. Then, select the empty Slide.
3. Click the Slide button on the top tab. Hover the mouse on the Apply layout, and click on the blank option.

4. Next, add the text box that will contain the main idea of the mind map. Click on the Insert tab, locate the text box button, and click on it.

5. Place the text box on the central part of the Slide or at the highest hierarchy.
6. Add the main idea in the text box. Double-click on the text box and add your text to do so.

7. Resize and position the main idea. To central position, the idea, click on the align icon on the toolbar and select the Center to align icon. 
8. Change the font of the idea. Go to the toolbar, increase the font size, and apply the Bold effect.

9. Finally, you can change the font color of the idea.
Adding branches to the mind map
It is the next important phase in creating a mind map. Here are the steps to follow:
1. Firstly, create other components that will be linked with the main idea. You can use shapes to create other components of the maps. To create a component, click on the Insert tab, then go-to shape, click the shapes, and select the shape you want to use.
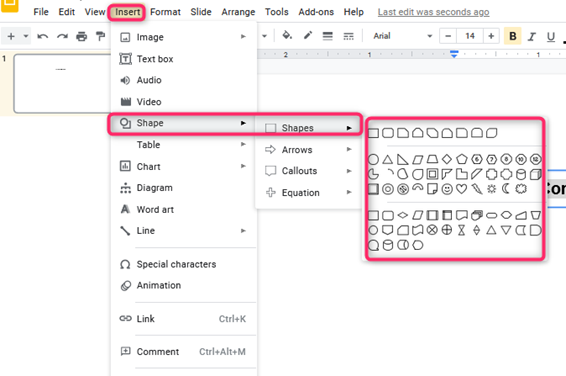
2. Drag and resize the shape. You can add a background color. Click the Fill icon on the toolbar and select the color you want.

3. Enter the details in the components of the maps. Similarly, Align, change the font color and size and change the font color of the text.
4. Next, add the line to link the components and the main idea. Click the Insert tab> line and select the type of line you want to use.

Customizing the mind map
It is the last phase of making a mind map. Follow these steps in this phase:
1. Add a background image or color. On the toolbar, click on the background and select either the image or color you want to use as the background.

2. You can add a theme. Click on the theme, and select the theme you want on the left pane.

3. Finally, you can download the mind map.