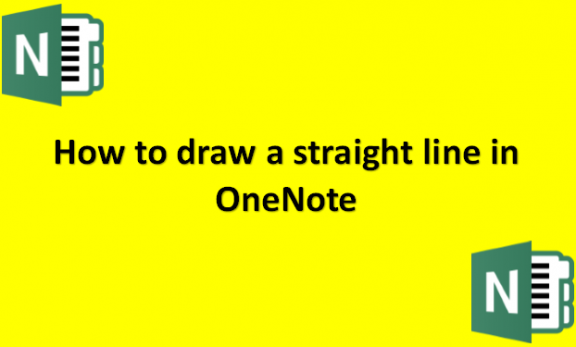You can create straight lines, shapes, and graphs in addition to free-form lines starting on the Draw tab. Using the Ruler on the Create tab of the Ribbon in OneNote for Windows 10 on a touch device will allow you to measure distance and draw straight lines. Any position you desire for the ruler—horizontal, vertical, or any angle in between—can be achieved by pivoting it. Thanks to its degrees setting, you may adjust it at a specific angle if needed. By using your fingers, you may modify the ruler. The Ruler function can only be used with OneNote for Windows 10 when installed on a touch device, like a Surface tablet or another touch-enabled device. We will help you draw a straight line in OneNote.
You can draw a straight line in OneNote by using the following steps:
1. Open OneNote on your computer.

2. Select the page you want to use the ruler.
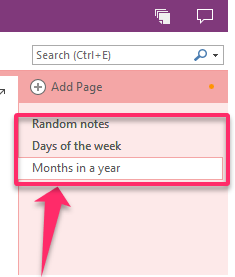
3. Tap the Ruler on the Draw tab to show it on your note.
4. Position the ruler at the angle you would like.
5. Use one finger to move the ruler left or right or up or down.
6. Two fingers may turn the ruler to the desired angle.
7. Rotate the ruler by five degrees using three fingers.
8. Tap a highlighter or pen on the Draw tab and draw a straight line.
If you want to hide the ruler, go to the Draw tab and tap on the Ruler to make it disappear from the drawing surface of your notes. There are numerous drawing tools available in Microsoft OneNote to create various graphics. The user’s digital note includes symbols and forms. This set of simple painting instruments is Microsoft OneNote’s desktop, mobile, and web editions are all integrated. Thus, it lets users personalize their notes more than simple text-based note-taking. Once the user has selected the pen or tool they want to use, they can start drawing. They can click and drag the pen. These drawings can be individually dragged, altered, and deleted if not connected. The user can do this by choosing the illustration with the Lasso Select tool in the upper-left corner of the toolbar for drawing. They can use the Eraser tool next to the Lasso Select tool to remove certain portions of the drawing. All the best as you learn more about how to use OneNote features!