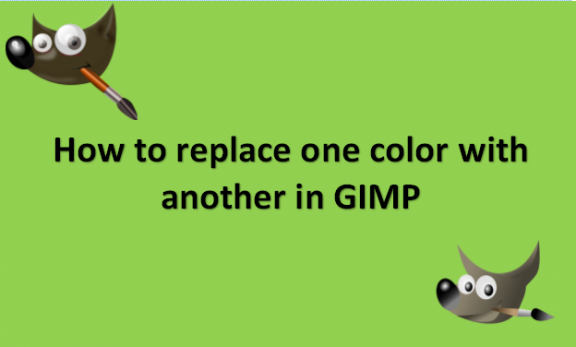Colors in a picture are an essential thing that can alter the look of the entire image. Sometimes, the color is satisfactory and blends perfectly with the picture. Other times, the color is too dull, making the entire picture less likable. There are also different reasons you would want to change or replace the colors of an image. Using GIMP gives you a variety of options that can be used for specific tasks. You can use methods with GIMP to replace one color with another. We will provide you with some basic methods you can use to replace one color with another in GIMP.
You can either use the Bucket Fill tool, Color Balance and Colorize, or the Color Exchange option to replace one color with another. In the article, we will provide you with the steps to use when you use the Bucket Fill tool. The Bucket Fill tool is used mostly to add or change the area’s colors in the image. You might be familiar with this tool if you commonly use Microsoft Paint. But the Bucket Fill tool works best with solid colors only but not so well with colors that have patterns.
You can use the steps below to replace one color with another in GIMP using the Bucket Fill tool:
1. Open the GIMP application on your computer.
2. Click on the File menu.
3. Select the Open option.
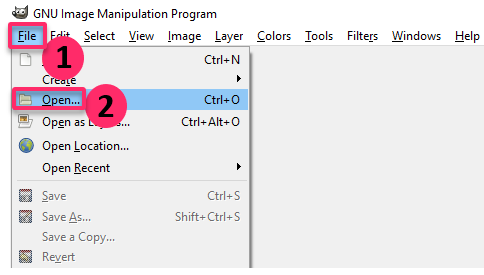
4. Locate your image file and open it.
5. Click on the active foreground color on the left side.
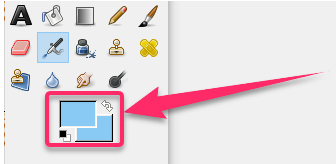
6. Select a color that you would like to add.
7. Select the Bucket Fill tool.
8. Click on the color you would like to use in place of the color already in the foreground.
9. You can also use the Select tool to choose any of the areas and then use the Bucket tool to add the color in that area.

10. Your image color should now be changed.
Note that you can undo the process and select another color if the one you choose does not please you by pressing the Ctrl + X keys on your keyboard. There are also other ways that you can use to replace one color with another in GIMP. It depends on the kind of alterations that you want to make and the tools you prefer to use. Every option in GIMP for colors will have different benefits that depend on your image and what makes it looks better and more appealing to the users. You get to play around with different color options to check what your images need to look better and have that magical allure that you need to make them stand out. Remember, most of the options for replacing and changing colors are found in the Colors Menu in GIMP. All the best as you pick that favorite color for your image and replace that dull one!