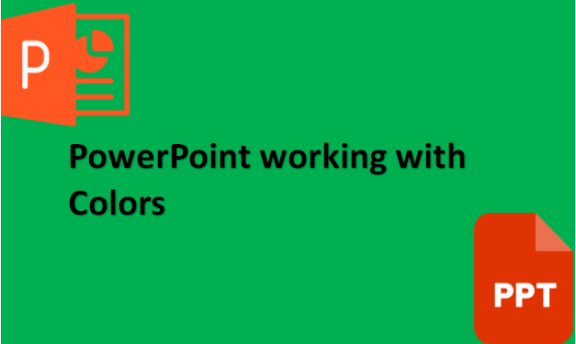Most individuals do not know how to work with colors in PowerPoint. But learning how to use color themes effectively in PowerPoint can save you a lot of time. Choosing the right color scheme for your PowerPoint is very important. Color is an important feature in your slides that can make or break your presentation. But it is also important to consider where you will give the PowerPoint presentation because a presentation on the computer looks different from one on a projected screen. We will provide you with some ways to use colors in PowerPoint properly.
How to change bullet color in PowerPoint
Table of Contents
You can change the bullet color in PowerPoint by using the following steps:
1. Go to the slide that has the bullet list you would like to change the bullet color.

2. Select the bulleted list.
3. Select the Home tab.`
4. Click on the Bullets drop-down arrow.

5. On the menu that appears, select Bullets and Numbering.
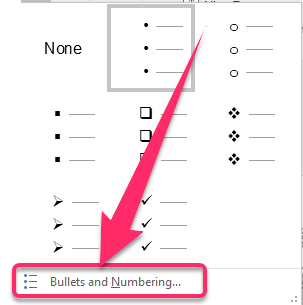
6. On the dialog box that appears, click on the Color drop-down box and select a color.
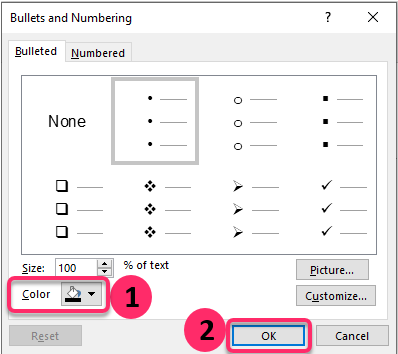
7. Click OK. The bullets should now have the new color that you selected.
How to change table border color in PowerPoint
You can change the table border color in PowerPoint by using the following steps:
1. Go to the slide that contains the table whose border color you want to change.

2. Select the table.
3. Under the Table tools select the Design tab.
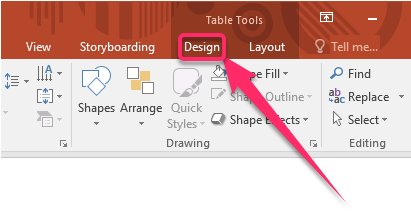
4. Click on the Pen Color and pick a color from the dropdown menu that appears.
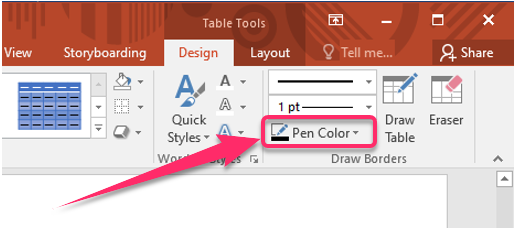
5. Click on Borders to apply the border color to your entire table or to the outer borders as you wish.
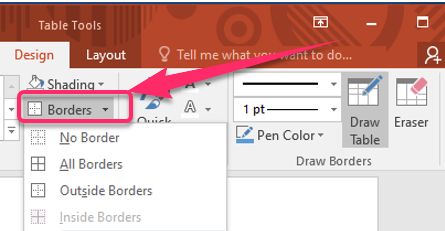
How to change theme colors in PowerPoint
You can change the theme colors in PowerPoint by using the following ways:
1. Select View in the toolbar.
2. Click on the Slide master.
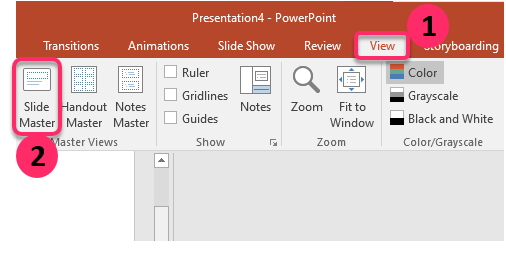
3. Select Colors.
4. Click on Customize Colors.

5. On the drop-down menu that appears, choose one of the options presented. You can either pick Text/Background-Dark, Text/Background-Light, Hyperlink, or Followed hyperlink.

6. If you click on the color squares, hues will appear, including theme colors.
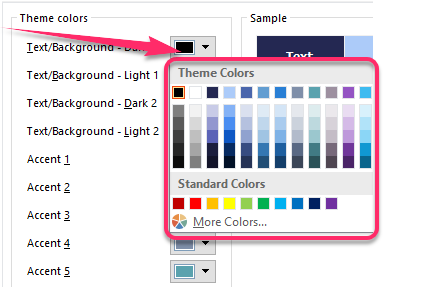
7. To be able to add custom colors, click on More colors.

8. Choose between the Standard and Custom options provided.
9. If you pick Standard, on the hexagon, click on any color.
10. Click Ok.
11. Select Save.
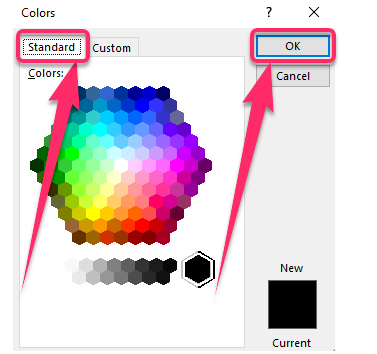
12. If you click on the Custom tab, pick a color, then click OK.
13. Select Save.
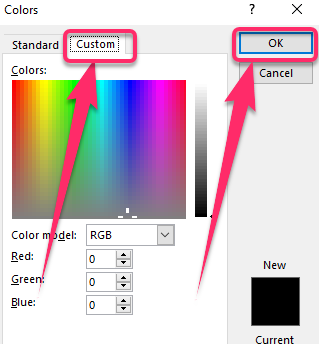
14. Click on Close Master View in the upper right corner when you are done.

How to invert colors in PowerPoint
Inverting colors in PowerPoint means interchanging the colors in the background with the text colors. You can invert colors in PowerPoint by using the following steps:
1. Go to the slide where you want to invert the color.
2. Right-click the slide.
3. Select Format Background.
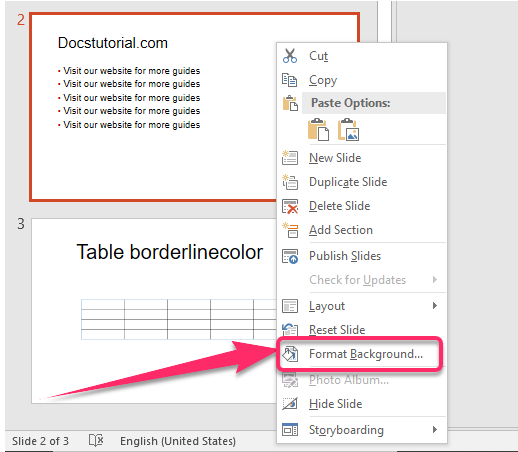
4. Select the color in the list to fill the background.

5. To change the color of the text tap on the text so that Text options appear. Among the options is an option to change text color.
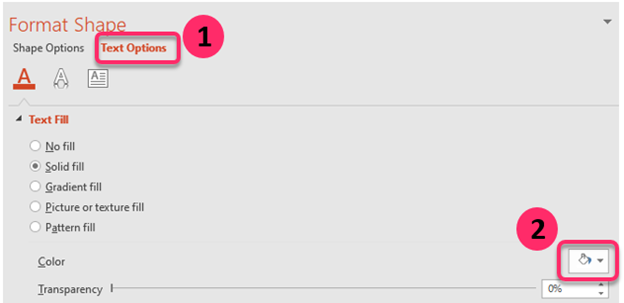
7. Click on Apply to All if you want all slides to have that format.
Inverting is helpful in situations where you want to print. For example, if you have a black background and white text, you may want to invert it so as to have a white background and black text. This saves on printing ink.