In an image, an edge is a set of contiguous pixel positions where an abrupt change of intensity values happens. Edges are boundaries between background and objects. While image editing, you might want to smoothen your edges or blur them, especially if you want to create a certain theme for the photo. It gives the images a certain allure that better captures the viewers’ attention. There are methods you can use to work with edges in GIMP. We will provide you with the steps necessary to help you understand better how to work with edges.
How to blur edges in GIMP
Table of Contents
Sometimes you may want to create a logo or vignette which has contours that are blurred to integrate it into your web page. Using the airbrush, you can use a simple method to blur an image’s edges. But to be more precise, you must use a filter or tap into the tools of GIMP and use the layers and masks to blur your edges successfully. You can blur edges in GIMP by using the following steps:
1. Open GIMP on your computer.
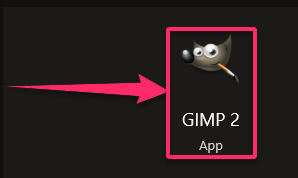
2. Go to the File menu.

3. Click on Open to load the image into the canvas.
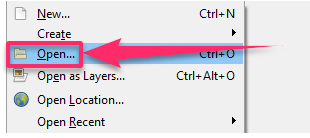
4. Click on the image and Select RGB mode.

5. Click on the background color to set it to the color you would like to, for instance, white.

6. Open the Layers dialogue and you will see a single layer that is of the image.

7. Click on the layer.
8. Click on the Duplicate button at the bottom.
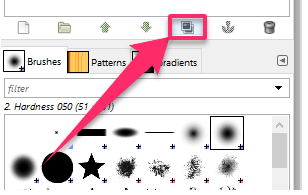
9. A second layer appears in the dialogue box above the previous layer.
10. Click on the second layer that corresponds to the background image.
11. Press Ctrl + A on the keyboard to select the entire image.
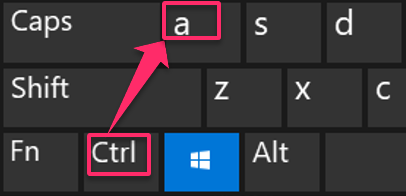
12. Press Ctrl. (dot) to fill the layer with the background color.
13. Left-click on top of the layer.
14. Right-click on it and select Add a layer mask in the Select menu.
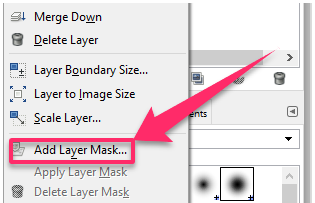
15. Select Black (full transparency). A black image appears on the right and our photo is white now.

16. Click on the layer mask with the Alt button pressed to make the image black and surrounded by a green edge.
17. Press Ctrl + Shift + A to clear your selection.
18. Select a portion of the image by using a lasso or rectangle ellipse.
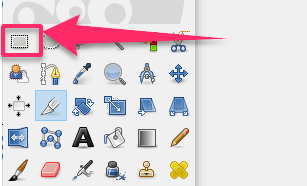
19. Click the right button over the image.
20. Click Select/Feather.

21. Enter the value 50 and click OK.
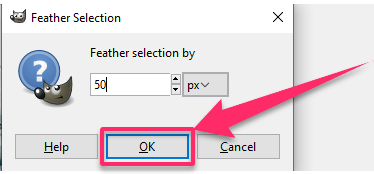
22. Press Ctrl. (dot) to fill with the background color defined at the outset. The image will be blurred and the mask layer too.
23. Click while you press Alt on the layer mask to show the final image and merge down the layer.
24. Go to the File menu and click on Save As to save the image under a new name.
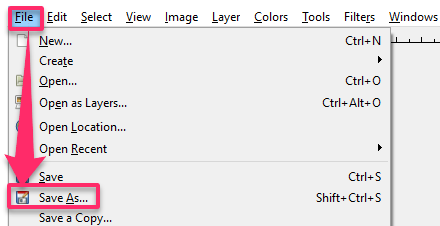
If you encounter any problem, verify that the image is in RGB mode or press Ctrl + Z to undo your last operation.
How to fade edge in GIMP
Sometimes you will need to fade the edges of an image, and you can do that using GIMP by following the steps below:
1. Open your image in GIMP.

2. Select the Rectangle Select tool.

3. Select Rounded Corners in the Tool Options dialog.
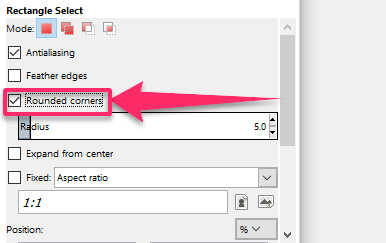
4. Choose a radius for the corners.
5. Select the part of the image that you would like to keep by dragging a rectangle in the graphics window.
6. Adjust the radius of the corners to your preference.
7. On the menu, click on Select.
8. Click on Feather.

9. On the window that pops up, choose the amount to feather the selection.

10. To create the fade, go to Edit and click on Clear.
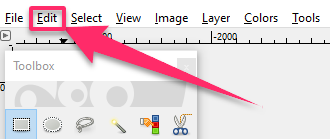
11. Save your image under a new name.
Your edge fade effect is now complete, and your edges are faded.
How to feather edges in GIMP
The Feather command feathers the edges of the selection, creating a smooth change between the selection and its surroundings. You can feather edges in GIMP by using the following steps:
1. Open the image in GIMP by selecting File.

2. Click on Open.
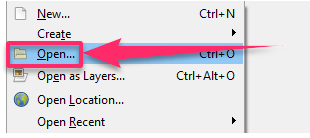
3. Using the Lasso tool in the toolbar, select the object.
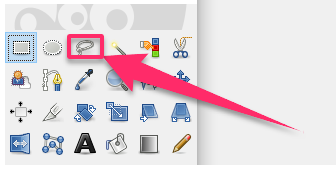
4. Click and hold the mouse down to start the selection, dragging the cursor along the object’s outline.
5. Drag the cursor around the object until you have formed a complete outline, and then release the mouse button.
6. Go to the Select menu.
7. Click on Feather. You can increase the radius of the feather to make a softer and larger gradient or decrease the radius to make a smaller gradient.
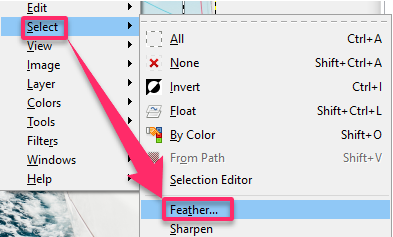
8. Right-click on the selection and click on Select Inverse from the drop-down menu.
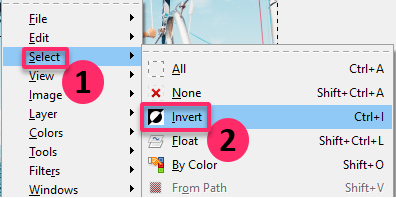
9. It will select everything but the selection you just made.
10. Hit Delete on the keyboard to remove everything else.
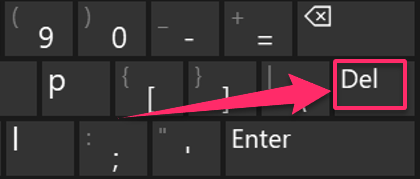
The outline of your object will be deleted along a gradient feathering the edges.
How to smooth edges in GIMP
Digital images can sometimes have an overly sharp or harsh appearance when you use certain camera settings during the image capture process or if the dimensions are changed. You can apply a smoothing filter in GIMP to reduce the appearance of the sharp edges a give the image a more pleasing appearance. You can smooth edges in GIMP by using the following steps:
1. Open GIMP on your computer.
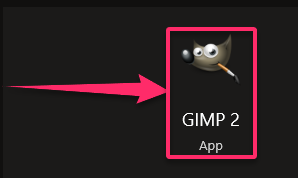
2. Go to File and click on Open to load the image file.
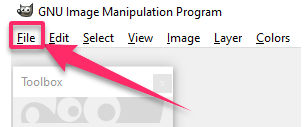
3. Go to the Filters menu at the top of the screen.
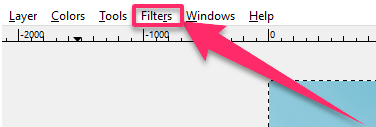
4. Select the Blur category.
5. Click on Blur.
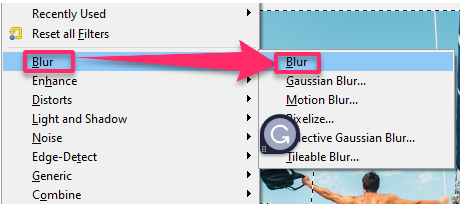
6. GIMP will apply a simple blur filter to soften the image.
7. Apply the blur filter repeatedly as needed to continue softening your image edges.
Your rough edges on the image will now be smoothened. You can repeat the steps for the rest of the edges on the images in GIMP you will want to edit.

